编辑:系统城
2014-12-09 17:08:05
来源于:系统城
1. 扫描二维码随时看资讯
2. 请使用手机浏览器访问:
http://wap.xtcheng.cc/xtjc/1036.html
手机查看
没有U盘、没有光盘怎么安装Win7系统?最简单、最方便的就是用硬盘安装了。在保证能进入系统的前提下,本地硬盘安装Win7系统,能够让你快速体验新的Win7系统。
一、安装前准备
1、保证能够正常进入系统;
2、下载Ghost Win7系统镜像文件;
Ghost Win7系统镜像下载地址:http://www.xtcheng.cc/win7/
二、安装步骤
1、首先下载Ghost Win7系统镜像“DNGS_GHOST_WIN7_SP1_X86_V2014_12.ISO”到本地硬盘上(这里下载在D盘上);
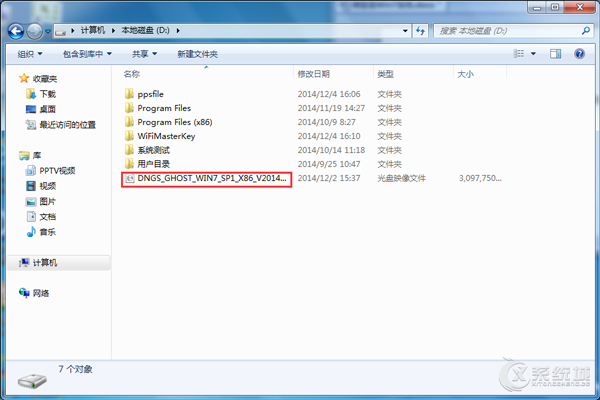
2、解压所下载的“DNGS_GHOST_WIN7_SP1_X86_V2014_12.ISO”镜像;
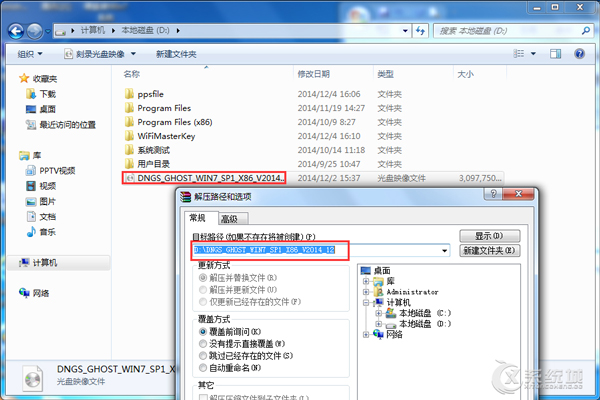
3、解压出来的文件夹内容;
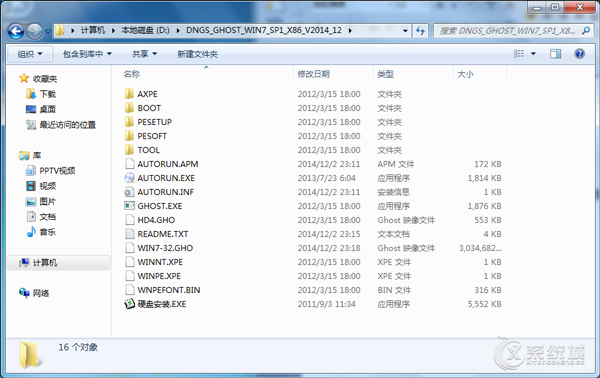
4、把“WIN7-32.GHO”和“硬盘安装.EXE”两个文件剪切到磁盘根目录下,这里选择放在D盘里;
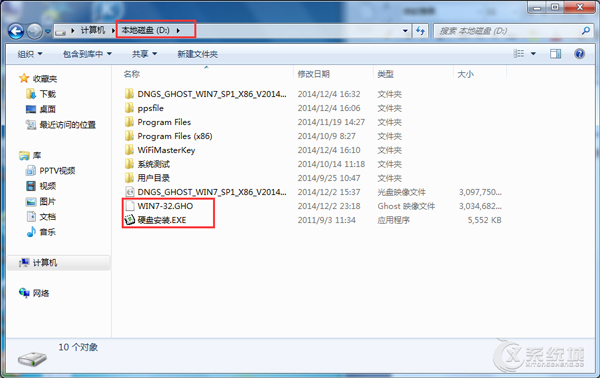
提示:为什么不直接在文件夹内执行?因为文件夹命名过长,有时候会导致安装失败,如下图所示。(若用户想在文件夹内直接执行,可把文件夹重新命名,例如命名为“Win7”等。)
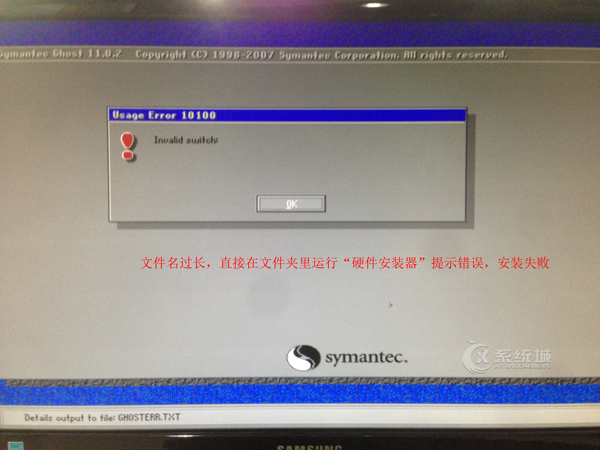
5、双击“硬盘安装.EXE”,选择“C盘”(C盘为系统磁盘),插入映像文件WIN7-32.GHO,接着点击执行,如图所示:
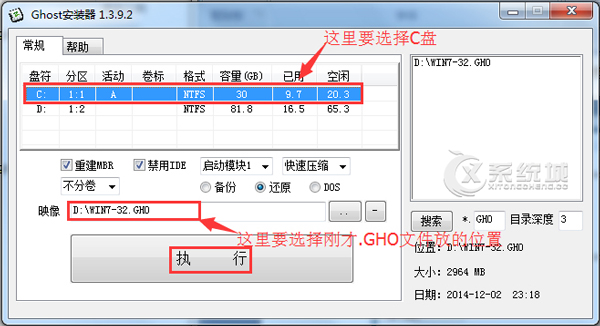
提示:在执行安装前要把360等杀毒软件关闭,否则无法正常安装。(若360杀毒软件开启,会提示有毒,下载的Ghost Win7系统镜像的软件都是安全无毒的,用户可放心使用。)
6、选择“执行后”电脑会自动重启,格式化C盘,还原数据;
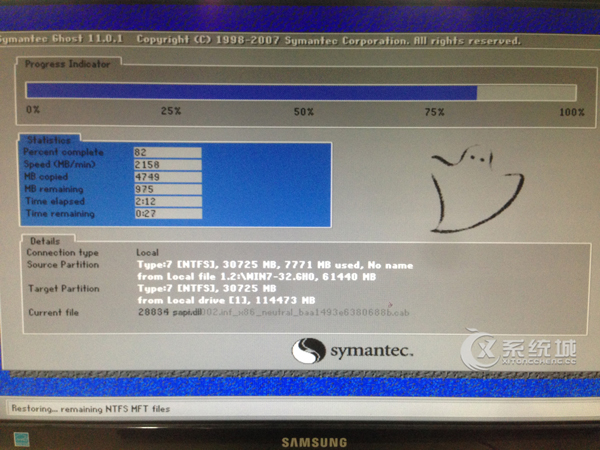
7、数据还原之后,自动重启,进入驱动安装界面;

8、驱动程序安装完成之后,再次重启,进入全新的Win7系统界面;
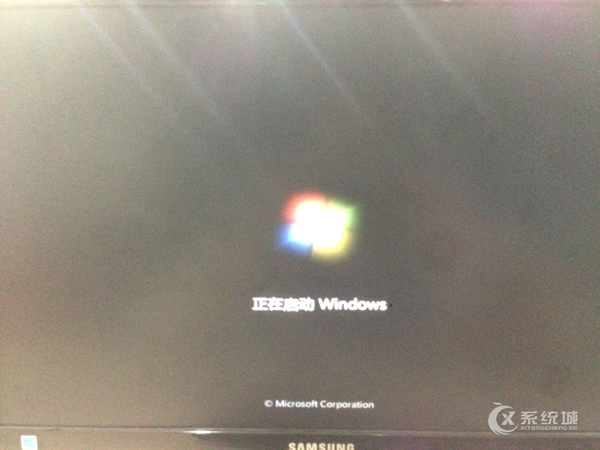
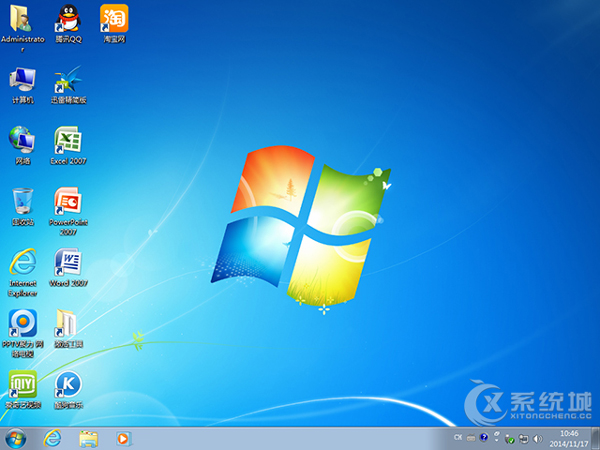
进入Win7桌面,这样本地硬盘安装Win7系统的步骤就完成了。

微软推出的Windows系统基本是要收费的,用户需要通过激活才能正常使用。Win8系统下,有用户查看了计算机属性,提示你的windows许可证即将过期,你需要从电脑设置中激活windows。

我们可以手动操作让软件可以开机自启动,只要找到启动项文件夹将快捷方式复制进去便可以了。阅读下文了解Win10系统设置某软件为开机启动的方法。

酷狗音乐音乐拥有海量的音乐资源,受到了很多网友的喜欢。当然,一些朋友在使用酷狗音乐的时候,也是会碰到各种各样的问题。当碰到解决不了问题的时候,我们可以联系酷狗音乐

Win10怎么合并磁盘分区?在首次安装系统时我们需要对硬盘进行分区,但是在系统正常使用时也是可以对硬盘进行合并等操作的,下面就教大家Win10怎么合并磁盘分区。