编辑:chunhua
2016-04-19 17:51:07
来源于:系统城
1. 扫描二维码随时看资讯
2. 请使用手机浏览器访问:
http://wap.xtcheng.cc/xtjc/10378.html
手机查看
大家都知道,对电脑进行磁盘碎片整理、优化SSD硬盘,可以提高电脑的运行速度。但是在Win10系统下,很多用户可能不知道该如何优化SSD硬盘,其实很简单,我们只需通过Win10系统自带的《碎片整理和优化驱动器》工具来优化就行了。下面来看看具体的操作方法。

使用《优化驱动器》工具步骤如下:
1、在Cortana搜索栏输入“碎片整理”后按回车键进入程序;
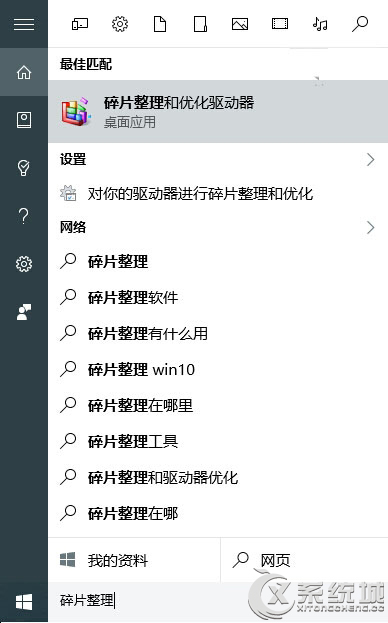
2、对各个分区进行分析;
3、根据分析结果优化需要整理的分区。
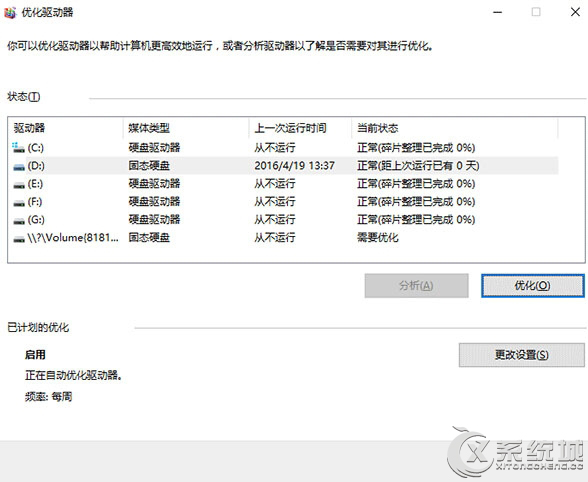
经过测试,该工具在优化SSD硬盘时速度较快,几乎是“秒整”。而对于普通机械硬盘则还是像之前那样按部就班,需要等待一段时间,具体时间和硬盘空间占用情况有直接关系。优化时最好不要再执行其他任务,以免影响处理进程。另外,还可以点击“更改设置”安排定期磁盘碎片整理计划,保证硬盘的良好状态。
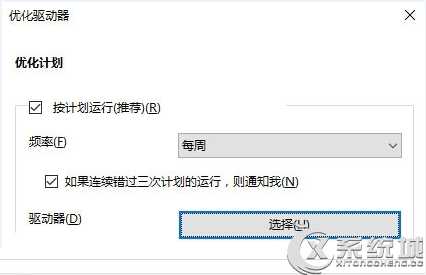
需要注意的是,由于两种不同的硬盘运行原理完全不同,因此传统“碎片整理”并不需要在SSD硬盘上进行,所以这款工具对固态硬盘进行的是其他优化操作,例如通知固态硬盘某些区块已清空可以再次被写入(发送TRIM指令)等,而并非碎片整理。而且,系统城提醒广大用户,千万不要试图用第三方磁盘碎片整理工具对SSD进行所谓的“碎片整理”,这会导致硬盘性能下降甚至降低硬盘寿命。
上述就是Win10系统优化SSD硬盘的具体操作方法,大家可以不定期的优化SSD硬盘,以提高系统的运行速度。

微软推出的Windows系统基本是要收费的,用户需要通过激活才能正常使用。Win8系统下,有用户查看了计算机属性,提示你的windows许可证即将过期,你需要从电脑设置中激活windows。

我们可以手动操作让软件可以开机自启动,只要找到启动项文件夹将快捷方式复制进去便可以了。阅读下文了解Win10系统设置某软件为开机启动的方法。

酷狗音乐音乐拥有海量的音乐资源,受到了很多网友的喜欢。当然,一些朋友在使用酷狗音乐的时候,也是会碰到各种各样的问题。当碰到解决不了问题的时候,我们可以联系酷狗音乐

Win10怎么合并磁盘分区?在首次安装系统时我们需要对硬盘进行分区,但是在系统正常使用时也是可以对硬盘进行合并等操作的,下面就教大家Win10怎么合并磁盘分区。