编辑:xitongcheng
2014-12-16 19:49:21
来源于:系统城
1. 扫描二维码随时看资讯
2. 请使用手机浏览器访问:
http://wap.xtcheng.cc/xtjc/1100.html
手机查看
日前国外论坛曝光了Win10预览版9901的相关细节详细以及下载地址,不少用户蠢蠢欲动想体验这个新系统,但又不舍得放弃目前使用的系统,这时候最好的方法就是在虚拟机上来安装Win10预览版9901了,下面我们来看下详细的教程。
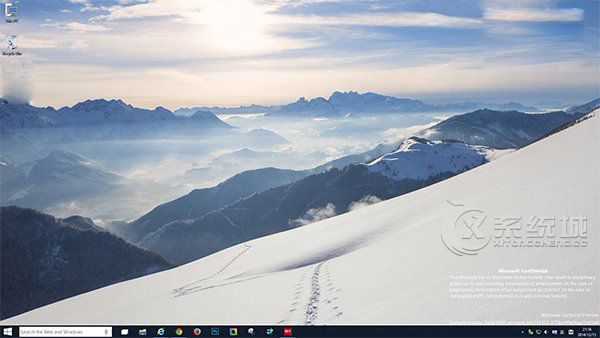
在虚拟机安装Win10 9901的步骤:
1、在VMware Workstation创建虚拟机之后,在“您希望使用什么类型的配置”窗口下,不要选择“典型(推荐)”,这里要选择“自定义(高级)”
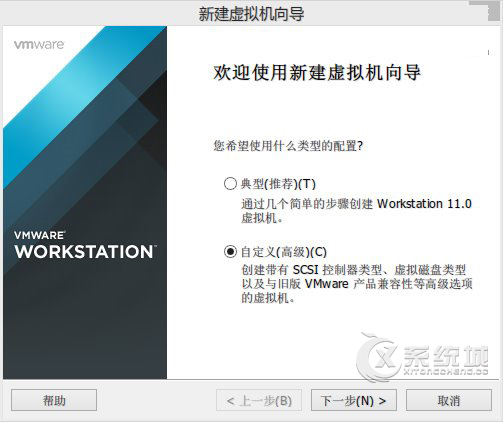
2、中间的设置过程,默认即可,或者根据个人需要修改。重点在这里,在“固件类型”窗口下,默认为BIOS,这里一定要改为EFI。
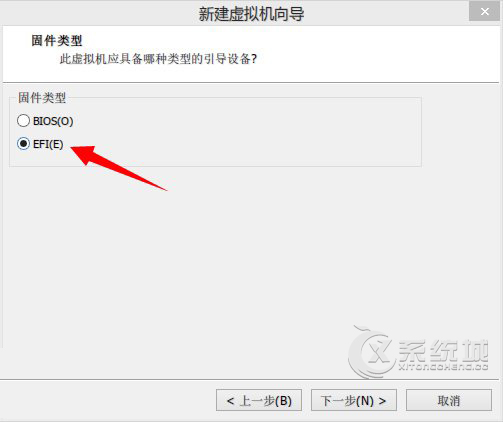
3、剩下的设置过程,默认即可,或者根据个人需要修改。
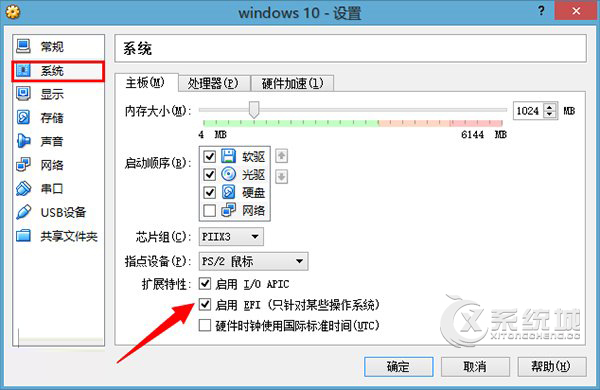
4、Virtual Box也有EFI的设置,需要创建虚拟机之后,打开虚拟机设置重新修改设置设置完成之后,就可以在虚拟机中体验到这次改动颇大的Windows10预览版9901啦。
通过虚拟机来安装Win10 9901系统首先是对虚拟机进行设置,上述详细的图文安装教程希望能帮助大家更好的安装Win10 9901,快速体验Win10新版本带来的个性体验。

微软推出的Windows系统基本是要收费的,用户需要通过激活才能正常使用。Win8系统下,有用户查看了计算机属性,提示你的windows许可证即将过期,你需要从电脑设置中激活windows。

我们可以手动操作让软件可以开机自启动,只要找到启动项文件夹将快捷方式复制进去便可以了。阅读下文了解Win10系统设置某软件为开机启动的方法。

酷狗音乐音乐拥有海量的音乐资源,受到了很多网友的喜欢。当然,一些朋友在使用酷狗音乐的时候,也是会碰到各种各样的问题。当碰到解决不了问题的时候,我们可以联系酷狗音乐

Win10怎么合并磁盘分区?在首次安装系统时我们需要对硬盘进行分区,但是在系统正常使用时也是可以对硬盘进行合并等操作的,下面就教大家Win10怎么合并磁盘分区。