编辑:quers
2016-05-13 13:09:23
来源于:系统城
1. 扫描二维码随时看资讯
2. 请使用手机浏览器访问:
http://wap.xtcheng.cc/xtjc/11196.html
手机查看
很多笔记本电脑在预装Win8系统时没有顾虑用户体验,用户开机后发现只有一个或者两个分区。500GB或1TB单独硬盘分区,对于国内用户来说是不能接受的,有些人就会利用第三方工具对硬盘进行重新分区并重装系统,无疑是非常麻烦的。其实,我们可以在不破坏Win8系统的情况下,把C盘空间减小,让出部分硬盘空间再建立分区供我们使用。那么,Win8系统要怎么利用磁盘管理进行无损分区呢?
一、分区规划
首先来看预装window8系统的磁盘分区,一般是一个系统盘和一个系统恢复盘。我们需要把C盘减小,然后腾出空间做为其他分区。
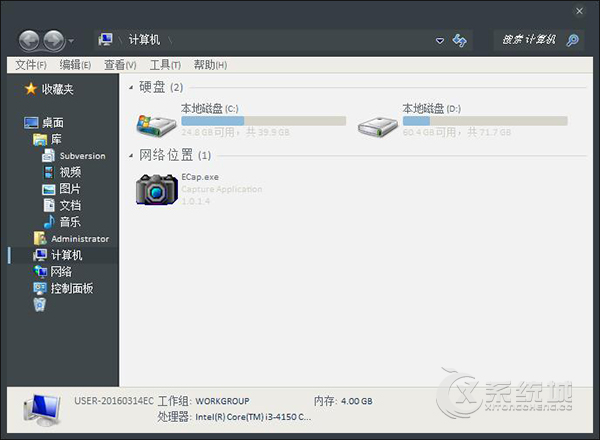
二、打开磁盘管理工具
通过右击“计算机”,选“管理”菜单——存储——磁盘管理,打开磁盘管理工具。
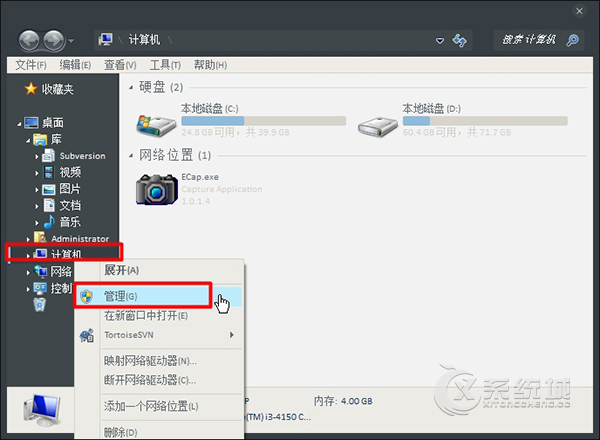
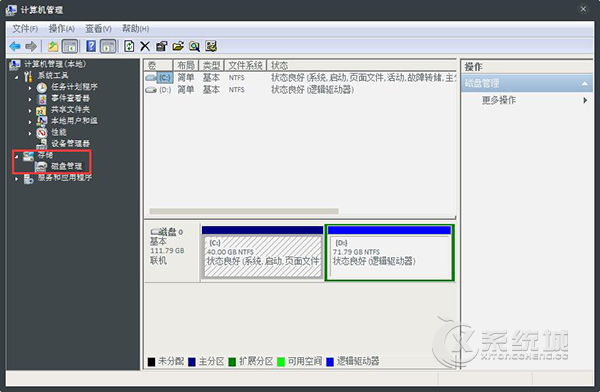
三、调整系统C盘大小,腾出未分配空间
右击C盘分区——压缩卷——查询压缩功空间——压缩,腾出多余未分配磁盘空间。(都是默认操作)
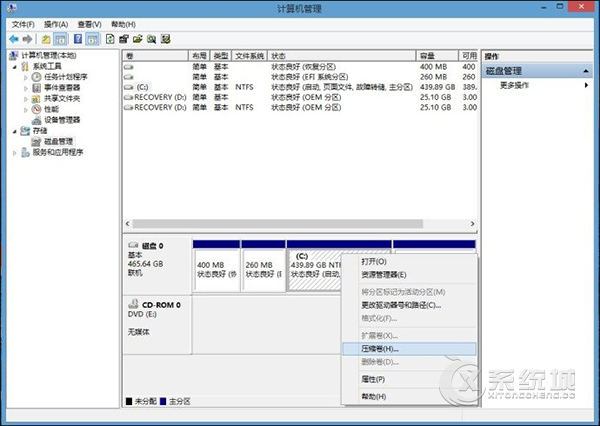
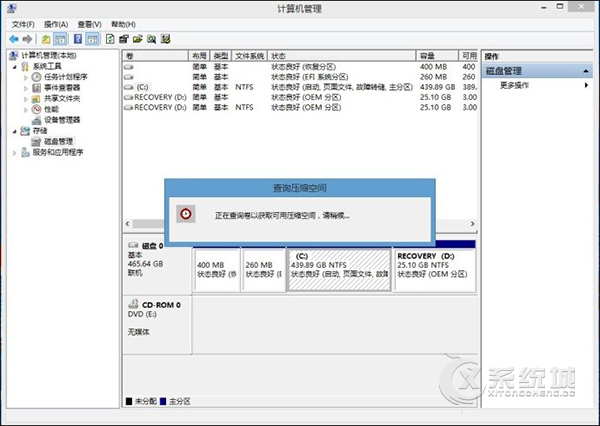
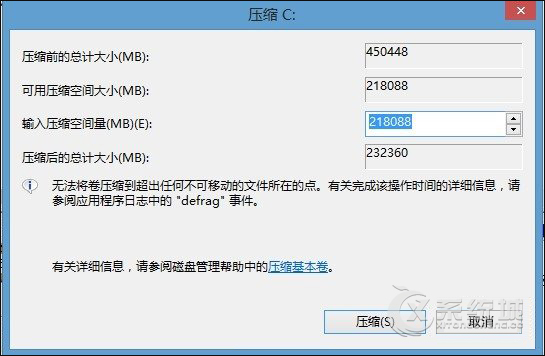
压缩大小为默认数值

得到未分配磁盘空间
四、建立分区
在未分配磁盘空间上,右击操作,选择“新建简单卷”,按照向导提示进行分区。(图中为示范建立一个50G=51200M的分区)
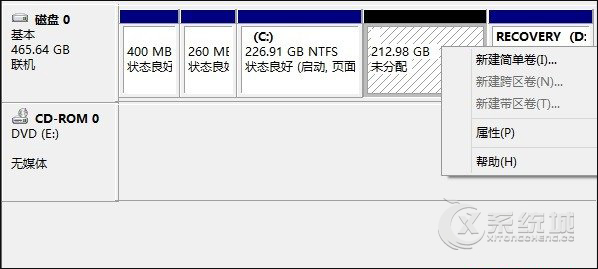
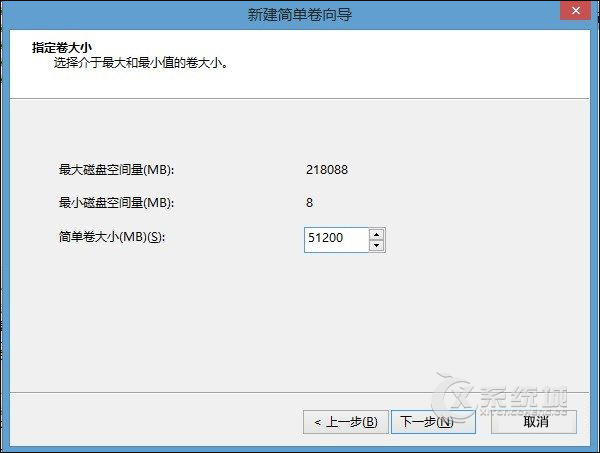
示例建立一个50G的分区,50G=51200M
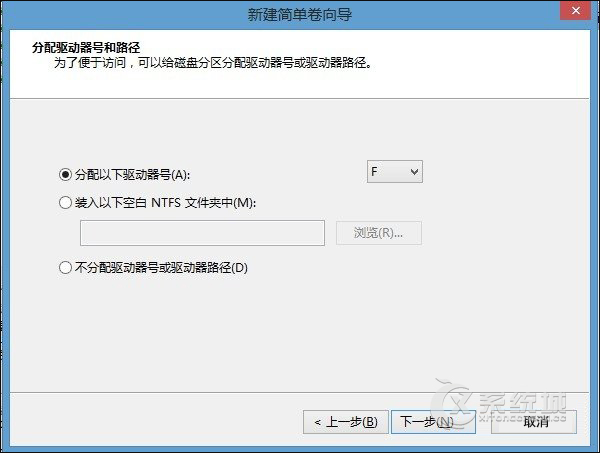
默认操作
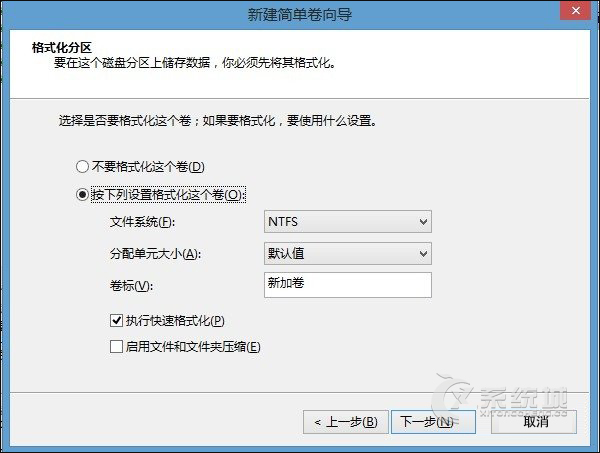
按默认操作
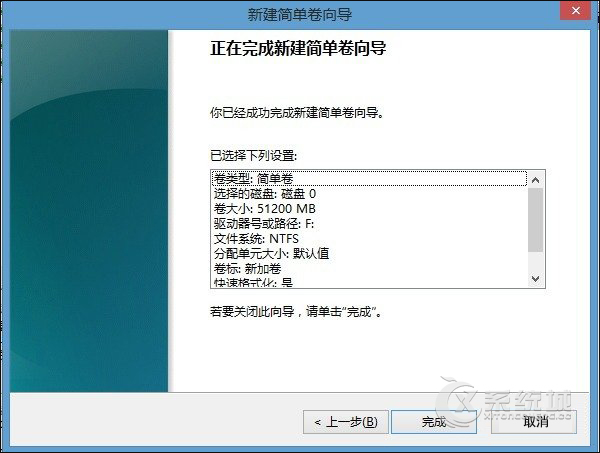
完成分区向导
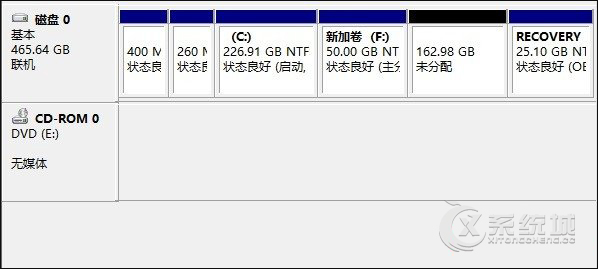
50G的分区已经建立好
五、同样方法继续建立其他分区
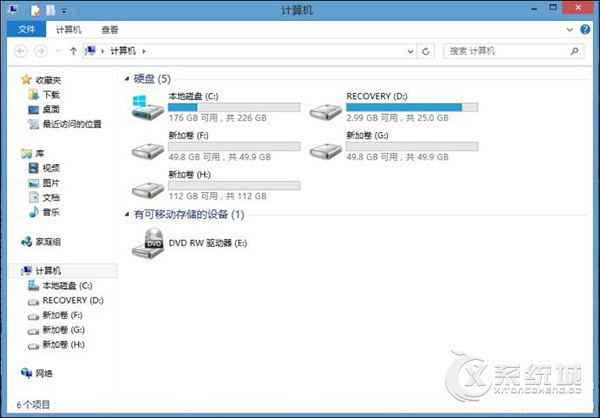
最终建立了2个50G和1个110G的的分区
以上教程详细讲解了Win8系统下是如何用自带磁盘管理工具对硬盘分区进行无损分区的,如果你买的新电脑预装分区只有一个或两个,不妨试试以上教程进行适当的分区。

微软推出的Windows系统基本是要收费的,用户需要通过激活才能正常使用。Win8系统下,有用户查看了计算机属性,提示你的windows许可证即将过期,你需要从电脑设置中激活windows。

我们可以手动操作让软件可以开机自启动,只要找到启动项文件夹将快捷方式复制进去便可以了。阅读下文了解Win10系统设置某软件为开机启动的方法。

酷狗音乐音乐拥有海量的音乐资源,受到了很多网友的喜欢。当然,一些朋友在使用酷狗音乐的时候,也是会碰到各种各样的问题。当碰到解决不了问题的时候,我们可以联系酷狗音乐

Win10怎么合并磁盘分区?在首次安装系统时我们需要对硬盘进行分区,但是在系统正常使用时也是可以对硬盘进行合并等操作的,下面就教大家Win10怎么合并磁盘分区。