编辑:chunhua
2016-05-16 12:08:22
来源于:系统城
1. 扫描二维码随时看资讯
2. 请使用手机浏览器访问:
http://wap.xtcheng.cc/xtjc/11251.html
手机查看
有了蓝牙,我们可以轻松实现数据传送。在Win10系统下,右下角会有一个蓝牙图标。然而有Win10用户发现,他的电脑右下角并没有蓝牙图标显示,那么蓝牙图标在哪呢?我们该怎么找回Win10右下角的蓝牙图标呢?
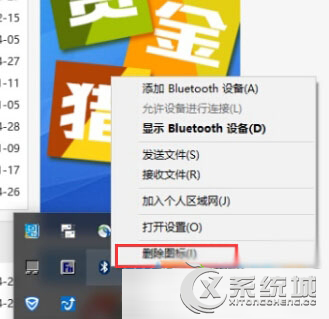
Win10找回蓝牙图标步骤:
1、首先,点开控制面板,点击网络和共享中心,(还可以用其它方法打开网络和共享中心),在跳出的窗口中点击“更改适配器设置”,如图:
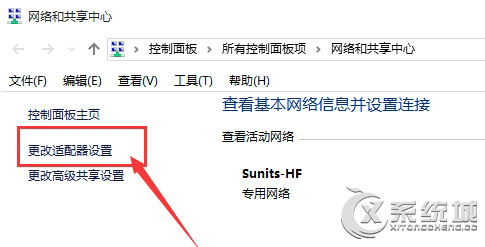
2、找到蓝牙设备。鼠标右击蓝牙图标选择属性;
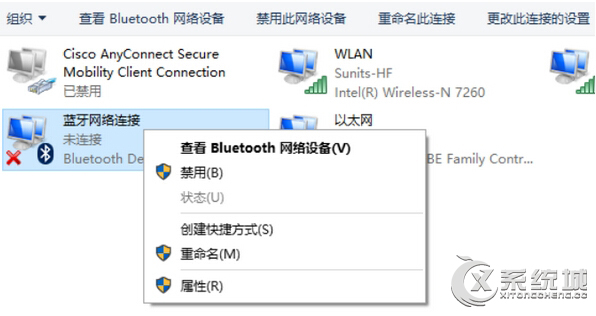
3、在弹出的窗口,切换到Bluetooth选项,点击下面的“Bluetooth设置”;
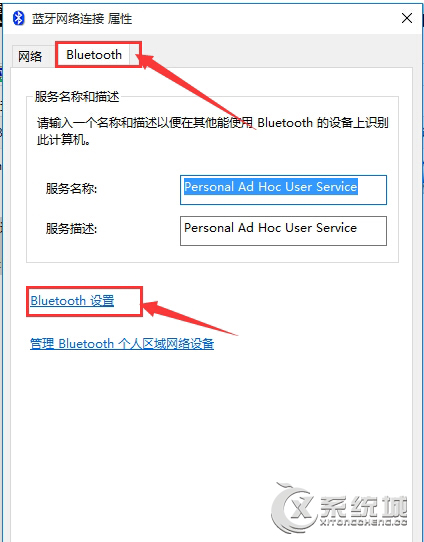
4、勾选“在通知区域显示Bluetooth图标”,确定退出即可。
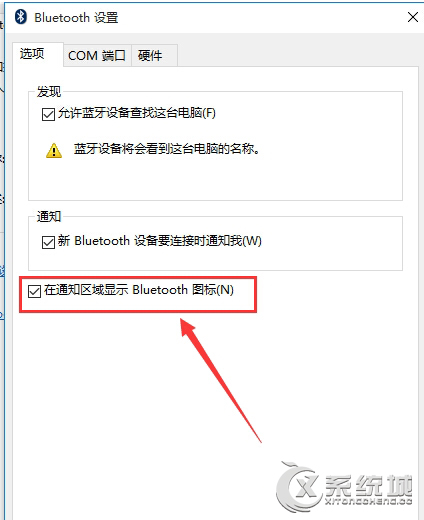
以上就是Win10找回蓝牙图标的操作方法,方法很简单,如果你需要将蓝牙图标显示,按照以上操作即可。如果你碰到Win10搜索不到蓝牙的情况,可以参考以下教程解决:《笔记本Win10设备管理器没有蓝牙?Win10搜索不到蓝牙怎么办?》

微软推出的Windows系统基本是要收费的,用户需要通过激活才能正常使用。Win8系统下,有用户查看了计算机属性,提示你的windows许可证即将过期,你需要从电脑设置中激活windows。

我们可以手动操作让软件可以开机自启动,只要找到启动项文件夹将快捷方式复制进去便可以了。阅读下文了解Win10系统设置某软件为开机启动的方法。

酷狗音乐音乐拥有海量的音乐资源,受到了很多网友的喜欢。当然,一些朋友在使用酷狗音乐的时候,也是会碰到各种各样的问题。当碰到解决不了问题的时候,我们可以联系酷狗音乐

Win10怎么合并磁盘分区?在首次安装系统时我们需要对硬盘进行分区,但是在系统正常使用时也是可以对硬盘进行合并等操作的,下面就教大家Win10怎么合并磁盘分区。