编辑:chunhua
2016-05-17 17:06:16
来源于:系统城
1. 扫描二维码随时看资讯
2. 请使用手机浏览器访问:
http://wap.xtcheng.cc/xtjc/11312.html
手机查看
升级Win10系统后,各种问题层出不穷。最近有Win10用户反馈,他在Win10系统下打开浏览器,当他输入文字后,浏览器就变得很卡,这是怎么回事呢?有什么办法可以解决这个问题吗?下面小编给大家分享Win10浏览器输入文字后变得很卡的解决方法。
具体方法如下:
1、点击右下角的窗口键,如下图所示:

2、点击右下角的窗口键,如下图所示:
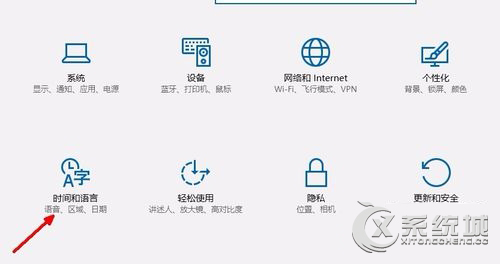
3、在设置界面选择区域语言,如下图所示:
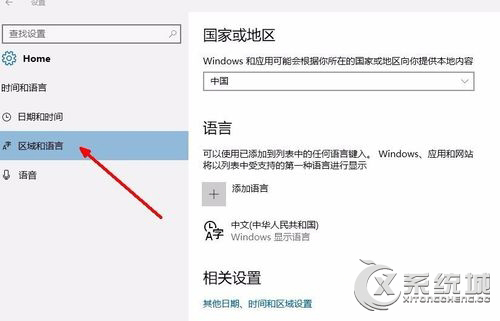
4、选择区域语言选项,如下图所示:
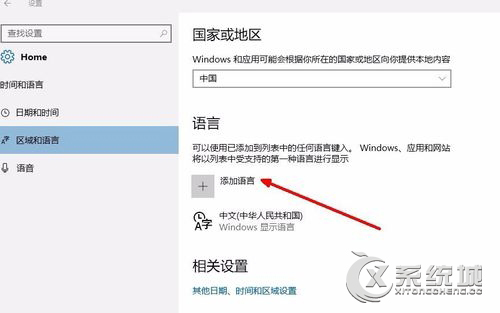
5、选择添加语言,选择英语-美国,如下图所示:
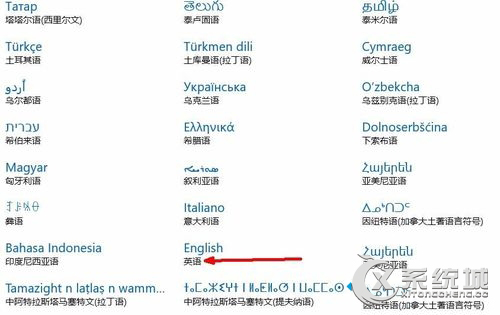
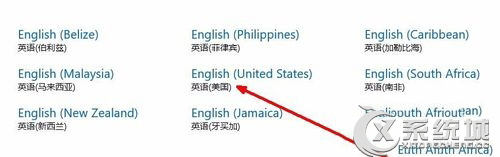
6、定位到HKEY_CURRENT_USER/Keyboard Layout/Substitutes,右侧空白处鼠标右键-新建“字符串值”,名称为 00000804,值为 00000409。同时确认下图3的定位设置是否一致,否则新建和修改成如下图2:
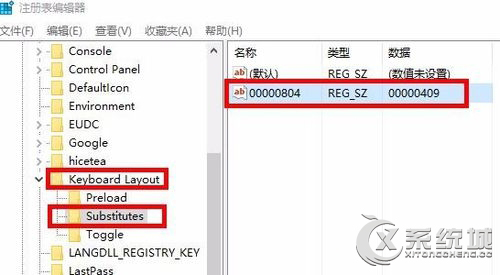
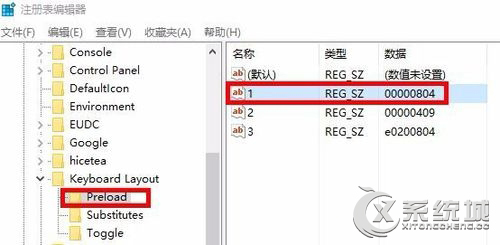
8、选择中文语言的选项,如下图所示:
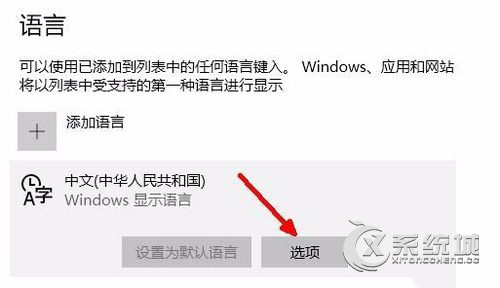
9、选择美式键盘即可!如下图所示:
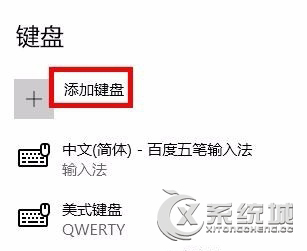
如果你在Win10浏览器输入文字时出现卡顿现象,可以采用以上方法解决。

微软推出的Windows系统基本是要收费的,用户需要通过激活才能正常使用。Win8系统下,有用户查看了计算机属性,提示你的windows许可证即将过期,你需要从电脑设置中激活windows。

我们可以手动操作让软件可以开机自启动,只要找到启动项文件夹将快捷方式复制进去便可以了。阅读下文了解Win10系统设置某软件为开机启动的方法。

酷狗音乐音乐拥有海量的音乐资源,受到了很多网友的喜欢。当然,一些朋友在使用酷狗音乐的时候,也是会碰到各种各样的问题。当碰到解决不了问题的时候,我们可以联系酷狗音乐

Win10怎么合并磁盘分区?在首次安装系统时我们需要对硬盘进行分区,但是在系统正常使用时也是可以对硬盘进行合并等操作的,下面就教大家Win10怎么合并磁盘分区。