编辑:chunhua
2016-05-31 17:24:29
来源于:系统城
1. 扫描二维码随时看资讯
2. 请使用手机浏览器访问:
http://wap.xtcheng.cc/xtjc/11664.html
手机查看
大家使用了Win7系统这么久,那么你知道Win7系统有自带的截图工具吗?你知道Win7截图快捷键是什么吗?如果你不知道的话,赶紧跟小编学起,下面小编将给大家分享Win7截图工具快捷键的设置方法。
方法/步骤:
1、点击左下角的“开始”图标,点击“所有程序”,如图所示
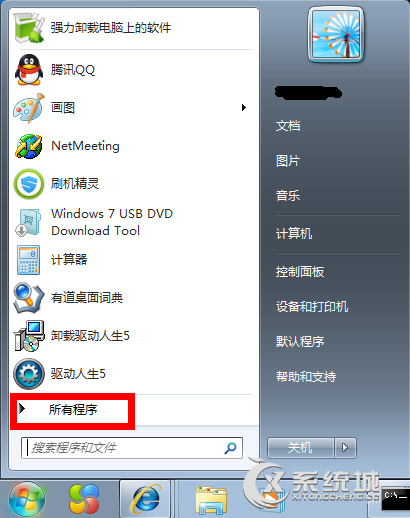
2、出现系统安装的所有程序的名字,找到“附件”--“截图工具”,如图所示
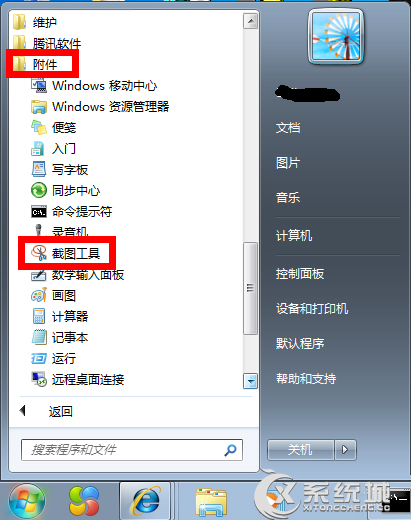
3、右键单击“截图工具”,选择“发送到”--“桌面快捷方式”,如图所示
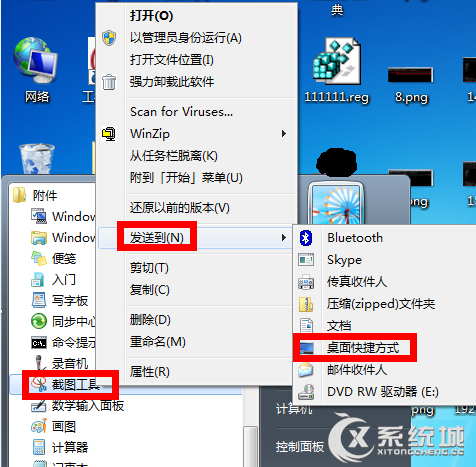
4、在桌面上找到截图工具的图标,右键点击它,选择“属性”,如图所示
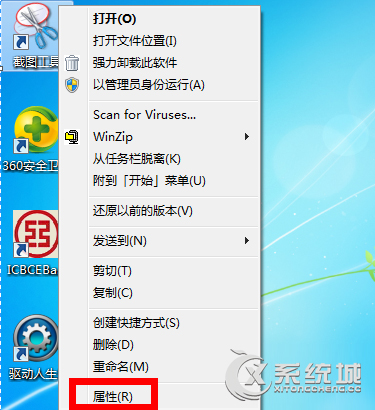
5、出现“截图工具属性”对话框,点击上面的“快捷方式”,点击快捷键的位置,会出现如图所示的画面:“Ctrl+Alt+”,你可以在后面加上任意字母键或数字键,例如:“Ctrl+Alt+A”,点击应用和保存。
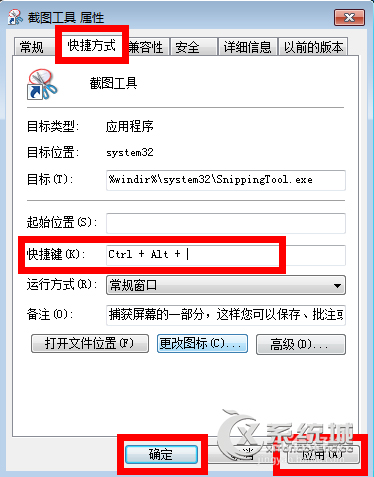
6、同时按住你设置的快捷键,就会弹出截图工具了,如图所示:

现在你知道Win7截图快捷键怎么设置了吧,其实Win7系统自带的截图工具比网上下载的截图工具还要好用哦,且很少出现问题。如此实用的小技巧赶紧get起来吧!

微软推出的Windows系统基本是要收费的,用户需要通过激活才能正常使用。Win8系统下,有用户查看了计算机属性,提示你的windows许可证即将过期,你需要从电脑设置中激活windows。

我们可以手动操作让软件可以开机自启动,只要找到启动项文件夹将快捷方式复制进去便可以了。阅读下文了解Win10系统设置某软件为开机启动的方法。

酷狗音乐音乐拥有海量的音乐资源,受到了很多网友的喜欢。当然,一些朋友在使用酷狗音乐的时候,也是会碰到各种各样的问题。当碰到解决不了问题的时候,我们可以联系酷狗音乐

Win10怎么合并磁盘分区?在首次安装系统时我们需要对硬盘进行分区,但是在系统正常使用时也是可以对硬盘进行合并等操作的,下面就教大家Win10怎么合并磁盘分区。