编辑:quers
2016-06-02 14:28:12
来源于:系统城
1. 扫描二维码随时看资讯
2. 请使用手机浏览器访问:
http://wap.xtcheng.cc/xtjc/11689.html
手机查看
Win10系统对于来宾账户已经边沿化,有时候甚至于用于临时特殊用户需求,权限不高。用户发现Win10使用正常方式开启来宾用户是行不通的。原因归于微软默认对组策略中Guest账户拒绝登陆。对于现在来说Win10系统还不够完善,来宾账户容易被专业人士提权使用,如果你不得不使用来宾账户,可阅读本文了解Win10开启Guest的办法。

正常开启方式:
1、在开始按钮点击右键,选择“计算机管理”,如下图——
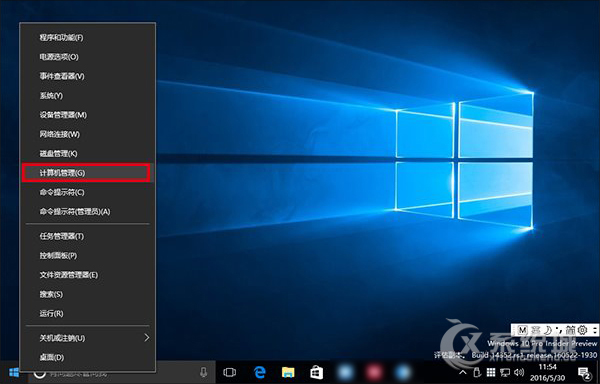
2、在左边找到系统工具→本地用户和组→用户,如下图——
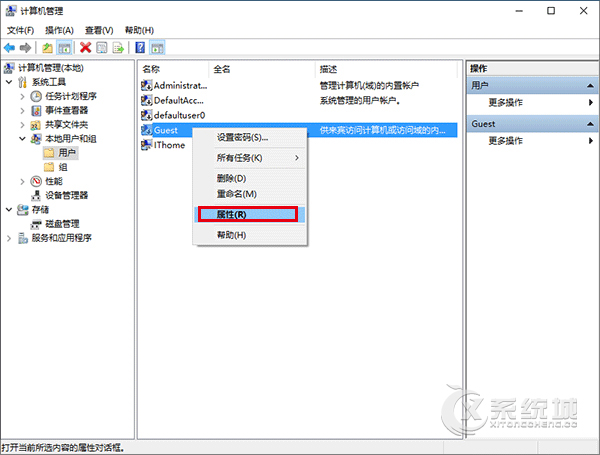
3、找到Guest账户,进入属性设置,如下图——
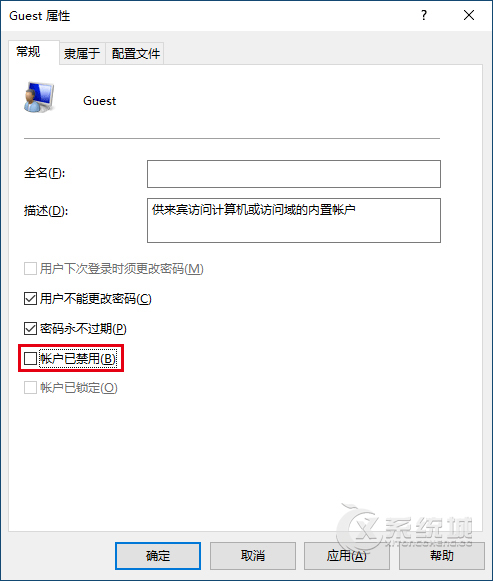
4、取消勾选“账户已禁用”;
5、点击开始菜单→账户头像,发现确实有来宾账户,如下图——
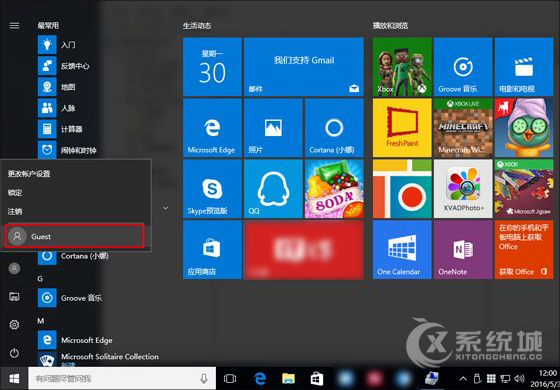
6、点击切换,却在登录界面没有选项,如下图——
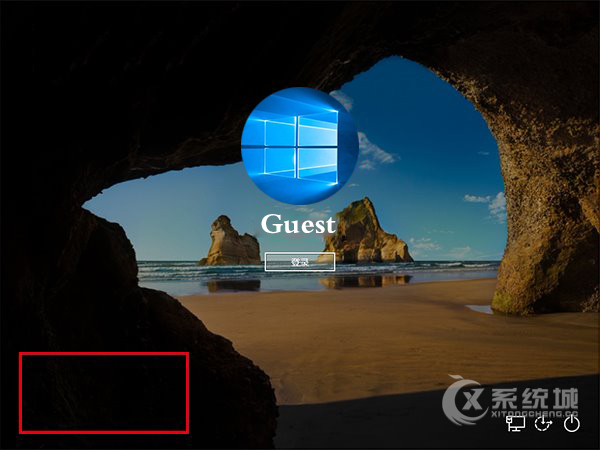
▲来宾账户不可见
所以,使用正常渠道无法开启Windows10来宾账户,但我们可以通过把一般账户移到来宾账户组的方式来新建Guest账户。方法如下:
1、在开始按钮点击右键,选择“命令提示符(管理员)”;
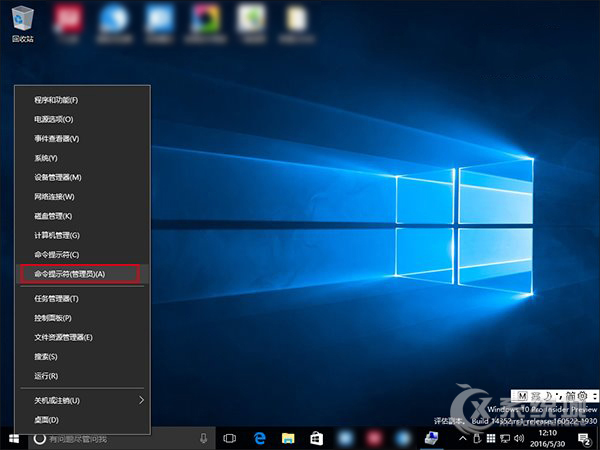
2、执行 net user Guest /add,新建本地账户 Guest(名称可自拟),如下图——
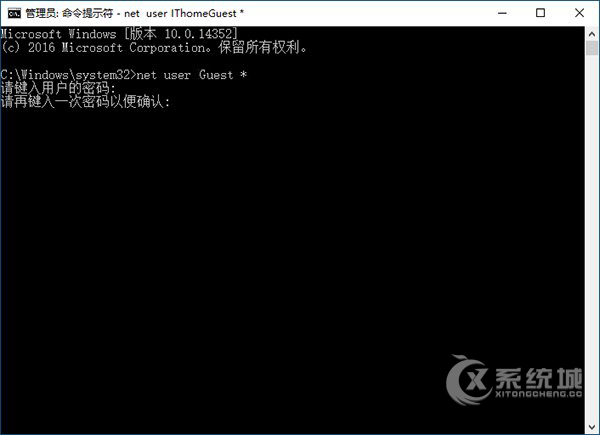
▲密码要输入两次,而且文本不可见
3、执行 net user Guest *,设置密码(如上图);
注意:此处输入密码并不显示,大家要凭感觉输入,输错了大不了从头再来,如下图——
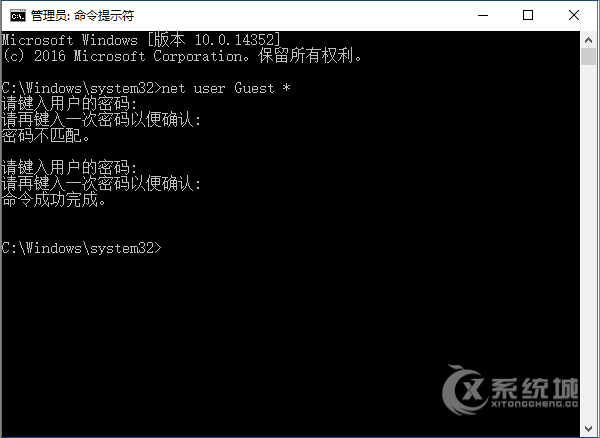
4、执行 net localgroup Users Guest /delete,在普通用户组删除 Guest,如下图——
5、执行 net localgroup Guests Guest /add,在来宾账户组添加 Guest,如下图——
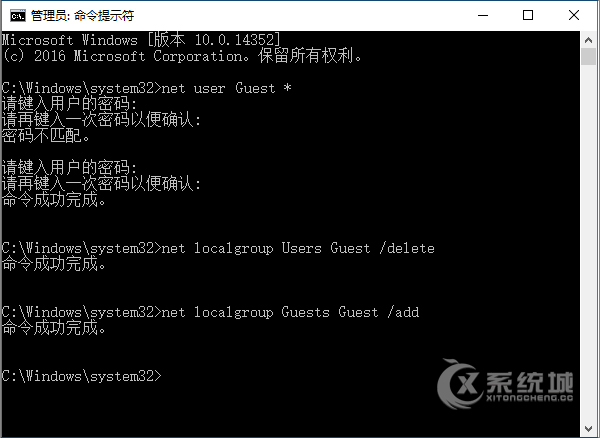
设置完成,进入登录界面查看,并尝试登录,发现操作成功。进入来宾账户后,OneDrive报告不可用,涉及高级权限操作的项目也会提示输入管理员密码,而且非常多。还有一点,当你试图注销时,点击“注销”却没用,只能点击其他账户切换回登录画面。
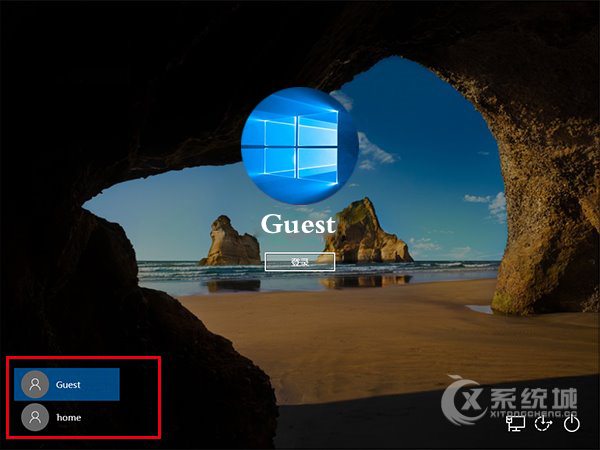
▲新建来宾账户可显示;
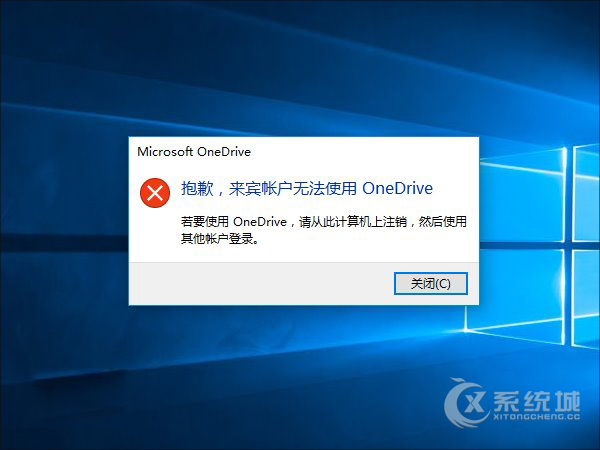
▲OneDrive不可用;
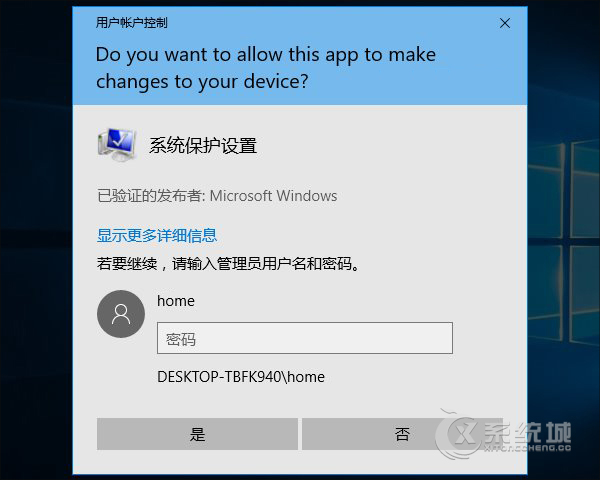
▲要求权限;
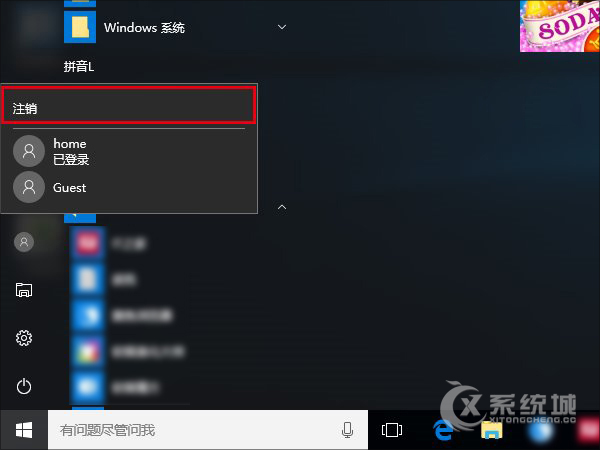
▲点击“注销”没反应
根据网友提供的方法,在组策略中进入计算机配置→Windows设置→安全设置→本地策略→用户权限分配,找到“拒绝本地登录”。双击进入属性设置,然后选中Guest,并且点击“删除”,即可恢复系统默认来宾账户登录。
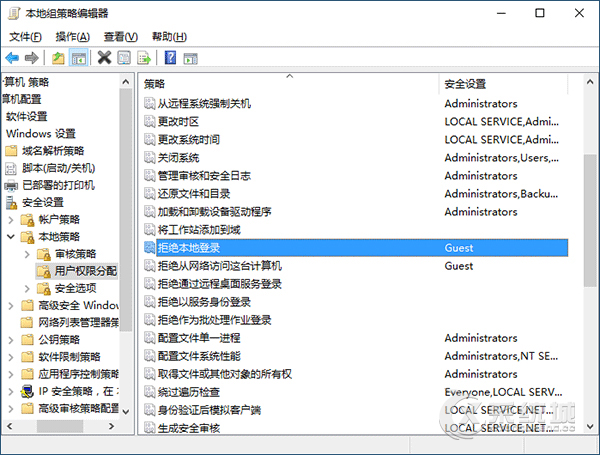
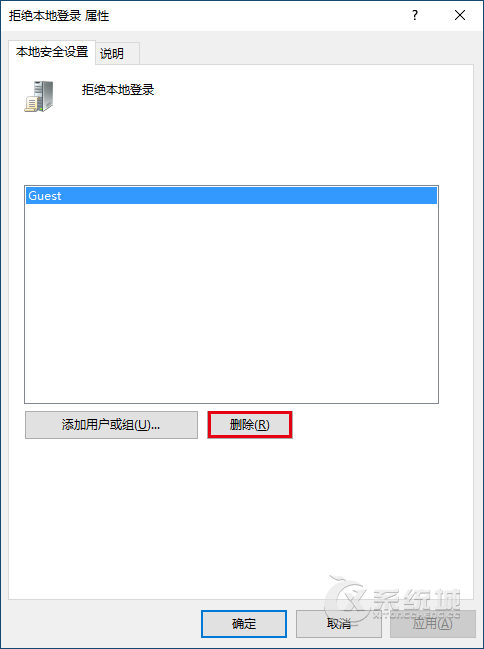
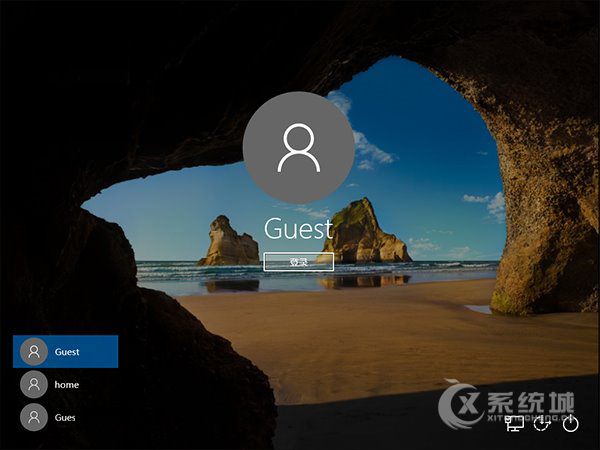
根据上文所述Win10开启Guest的办法,可以以绝佳方式让来宾账户正常启用。如果你对本文有什么疑问可以在下方评论区留言,小编会及时回复。

微软推出的Windows系统基本是要收费的,用户需要通过激活才能正常使用。Win8系统下,有用户查看了计算机属性,提示你的windows许可证即将过期,你需要从电脑设置中激活windows。

我们可以手动操作让软件可以开机自启动,只要找到启动项文件夹将快捷方式复制进去便可以了。阅读下文了解Win10系统设置某软件为开机启动的方法。

酷狗音乐音乐拥有海量的音乐资源,受到了很多网友的喜欢。当然,一些朋友在使用酷狗音乐的时候,也是会碰到各种各样的问题。当碰到解决不了问题的时候,我们可以联系酷狗音乐

Win10怎么合并磁盘分区?在首次安装系统时我们需要对硬盘进行分区,但是在系统正常使用时也是可以对硬盘进行合并等操作的,下面就教大家Win10怎么合并磁盘分区。