编辑:chunhua
2016-06-23 11:14:34
来源于:系统城
1. 扫描二维码随时看资讯
2. 请使用手机浏览器访问:
http://wap.xtcheng.cc/xtjc/11996.html
手机查看
临时文件夹顾名思义就是装临时文件用的,在Win10系统中一共有三个临时文件夹,分别是Windows临时文件夹、用户帐户临时文件夹和IE临时文件夹。那么大家知道Win10系统临时文件夹在哪里吗?知道如何删除临时文件夹中的临时文件吗?如果你不知道,请看以下教程。
一、Windows临时文件夹
1、查找Windows临时文件夹在系统盘中的位置,进入资源管理器,点击系统C:\盘;
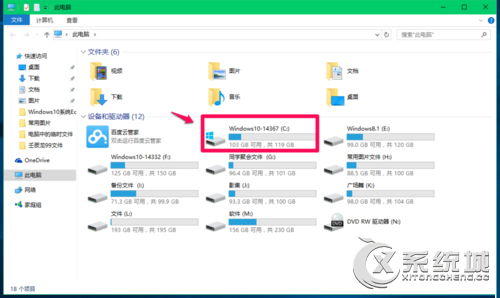
2、在打开的系统C:\盘中找到并点击:Windows,打开Windows文件夹窗口;
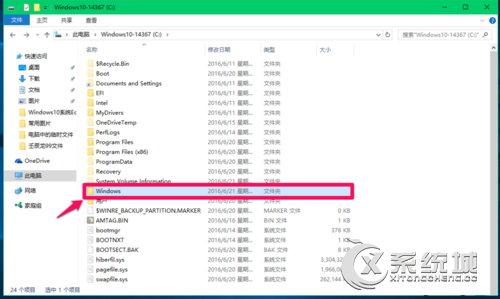
3、在Windows文件夹窗口右上角的搜索栏中输入:Temp;
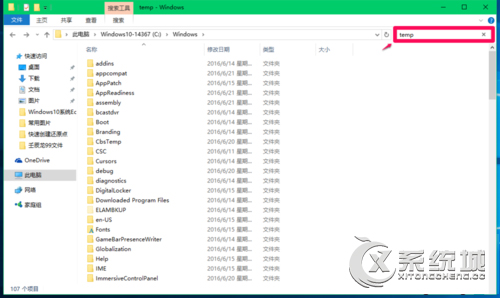
4、系统自动搜索,搜索出来的临时文件全部显示在窗口中,但这些文件中有的是安装信息文件,有的是脚本文件,还有的是.dll文件,如果不清楚文件用途,建议不要随便删除;
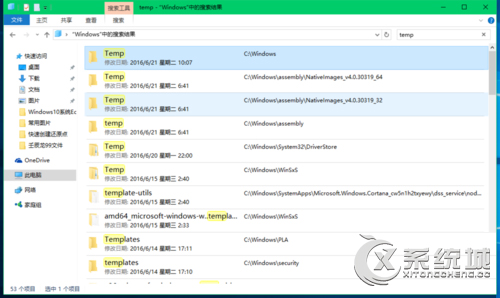
二、用户帐户临时文件夹
1、查找用户帐户临时文件夹在系统盘中的位置及删除用户帐户临时文件,进入资源管理器,依次展开 C:\Users(用户)\xyz75(用户名)\AppData\Local\Temp;
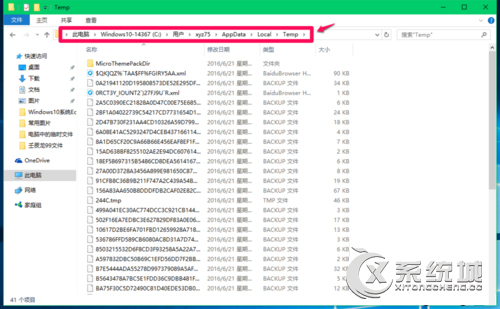
2、我们也可以点击系统桌面左下角的【开始】,在开始菜单中点击【运行】,在运行对话框中输入:%temp%命令,点击确定或者回车,打开用户帐户临时文件夹;
3、Temp文件夹显示的都是用户帐户临时文件,我们按下键盘上的Ctrl+A键,选中全部临时文件,右键点击,在右键菜单中点击:删除;
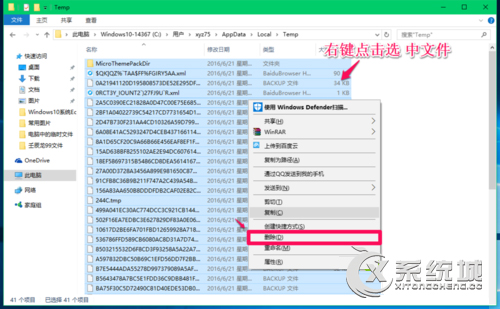
4、可能出现少数或个别临时文件正在使用中,无法删除的现象,跳过可以了(注销系统或电脑重启后可以删除);
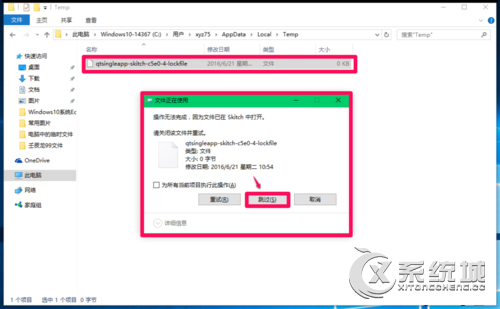
三、IE临时文件夹
1、查找IE临时文件夹及删除IE临时文件,进入资源管理器,依次展开:C:\Users(用户)\xyz75(用户名)\AppData\Local\Microsoft\Windows\INetCache;
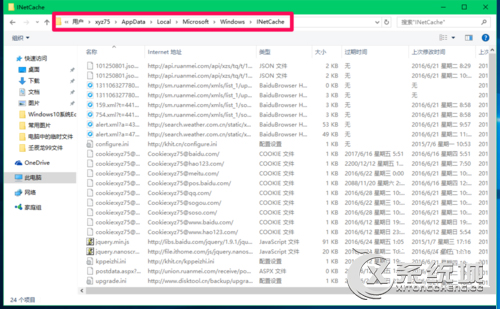
2、我们也可以进入【控制面板】,点击【Internet选项】,在打开的Internet 属性窗口,点击【浏览历史记录】项的【设置(S)】(在退出时删除历史记录复选框内打勾);
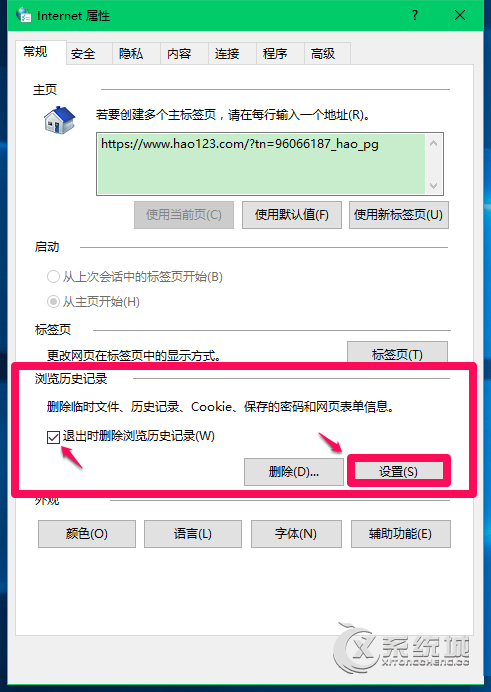
3、在打开的网站数据设置窗口,点击【查看文件】,也可以打开INetCache文件夹(IE高速缓存临时文件夹);
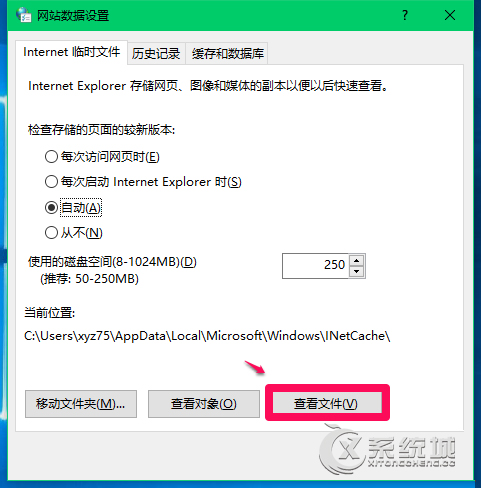
4、INetCache文件夹显示的都是IE临时文件,我们按下键盘上的Ctrl+A键,选中全部临时文件,右键点击,在右键菜单中点击:删除;
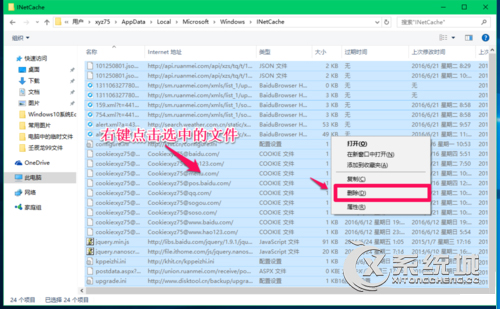
5、我们点击删除后,会弹出一个警告对话框:确实要删除选中的Cookie吗?,如果一定要删除,点击:是(Y);
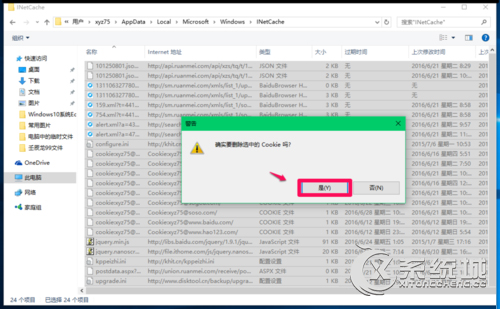
6、点击【是】以后,INetCache文件夹中的IE临时文件全部删除了。

以上小编给大家详细介绍了Win10系统中Windows临时文件夹、用户帐户临时文件夹和IE临时文件夹在系统盘中的位置,以及删除临时文件夹中临时文件的方法。有需要的伙伴可以参考教程来操作。

微软推出的Windows系统基本是要收费的,用户需要通过激活才能正常使用。Win8系统下,有用户查看了计算机属性,提示你的windows许可证即将过期,你需要从电脑设置中激活windows。

我们可以手动操作让软件可以开机自启动,只要找到启动项文件夹将快捷方式复制进去便可以了。阅读下文了解Win10系统设置某软件为开机启动的方法。

酷狗音乐音乐拥有海量的音乐资源,受到了很多网友的喜欢。当然,一些朋友在使用酷狗音乐的时候,也是会碰到各种各样的问题。当碰到解决不了问题的时候,我们可以联系酷狗音乐

Win10怎么合并磁盘分区?在首次安装系统时我们需要对硬盘进行分区,但是在系统正常使用时也是可以对硬盘进行合并等操作的,下面就教大家Win10怎么合并磁盘分区。