编辑:系统城
2014-12-31 11:25:14
来源于:系统城
1. 扫描二维码随时看资讯
2. 请使用手机浏览器访问:
http://wap.xtcheng.cc/xtjc/1227.html
手机查看
IIS,即互联网信息服务,许多网页测试员经常使用IIS进行本地测试,那么在Win8.1系统下如何安装IIS服务器呢?下面来看下详细的图文教程。
Win8.1安装IIS步骤:
第一步:右击右下角的windows按钮,选择控制面板打开
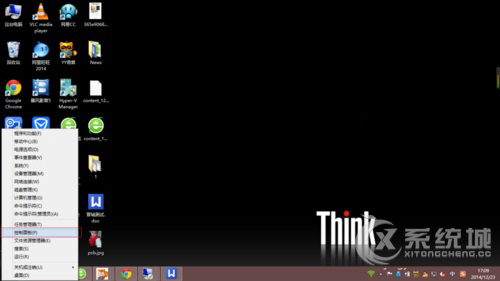
第二步:打开后我们后,我们在右上角把列表调整为小图标视图,我们在下面会看到程序和功能选项
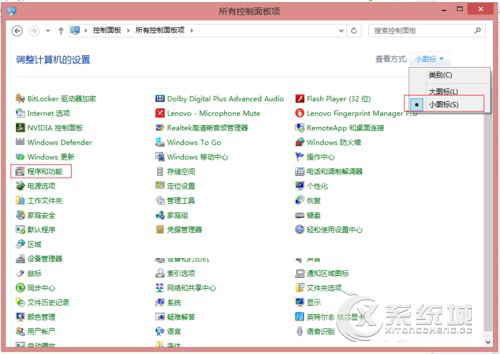
第三步:打开程序和功能,在左侧选择启用或关闭windows功能
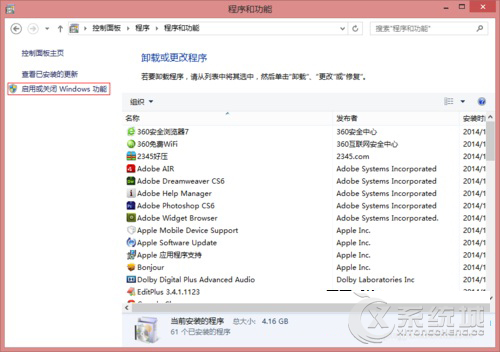
第四步:打开后,我们会看到windows中所有的功能,我们找到Internet information services选项,这个就是IIS服务,根据需要勾选自己需要安装的服务,如果不知道自己需要什么服务,建议把下面的子选项全部勾选
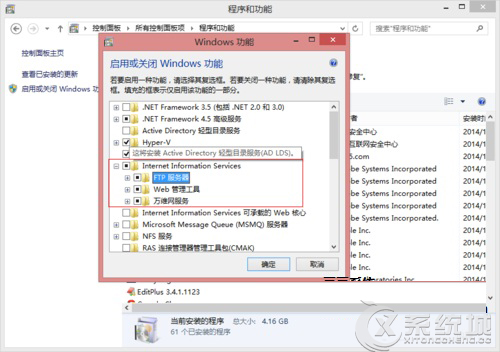
第五步:全部勾选后,点击确定即开安装
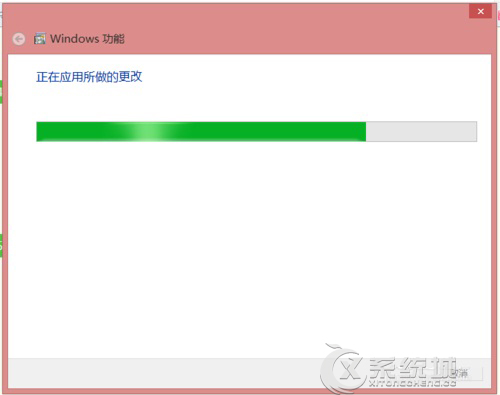
第六步:静静等待进度条安装完毕后,下面会出现关闭按钮,说明已经安装成功
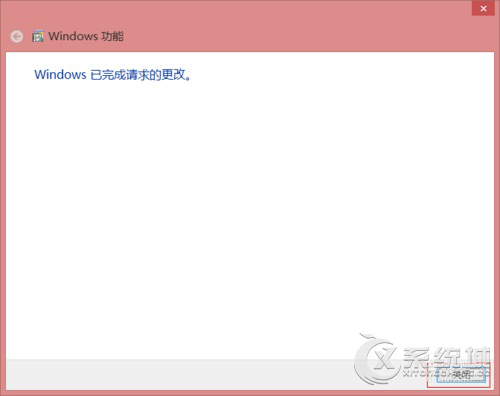
第七步:安装完毕后,我们在开始菜单中即可找到Internet information services(IIS)管理器
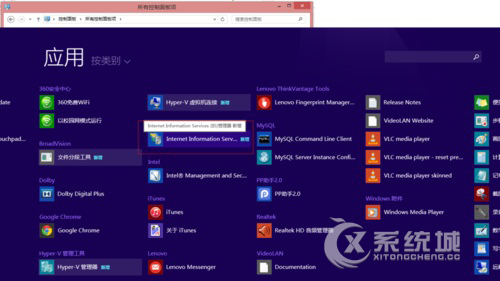
第八步:点击即可打开后,我们就可以新建自己的网站和FTP服务
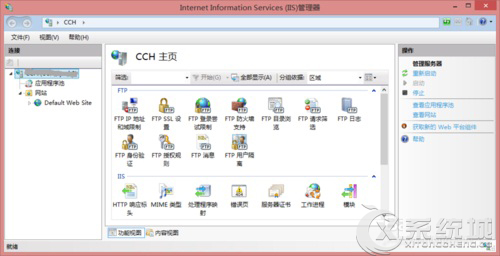
至此,Win8.1系统下安装IIS服务器的步骤就结束了,现在你就可以在Win8.1系统下运用IIS来进行测试,或是通过局域网把制作好的网页与其他人分享。

微软推出的Windows系统基本是要收费的,用户需要通过激活才能正常使用。Win8系统下,有用户查看了计算机属性,提示你的windows许可证即将过期,你需要从电脑设置中激活windows。

我们可以手动操作让软件可以开机自启动,只要找到启动项文件夹将快捷方式复制进去便可以了。阅读下文了解Win10系统设置某软件为开机启动的方法。

酷狗音乐音乐拥有海量的音乐资源,受到了很多网友的喜欢。当然,一些朋友在使用酷狗音乐的时候,也是会碰到各种各样的问题。当碰到解决不了问题的时候,我们可以联系酷狗音乐

Win10怎么合并磁盘分区?在首次安装系统时我们需要对硬盘进行分区,但是在系统正常使用时也是可以对硬盘进行合并等操作的,下面就教大家Win10怎么合并磁盘分区。