编辑:chunhua
2016-07-12 16:06:11
来源于:系统城
1. 扫描二维码随时看资讯
2. 请使用手机浏览器访问:
http://wap.xtcheng.cc/xtjc/12310.html
手机查看
有些用户在电脑中安装了Win10 14383系统,电脑配置了8G内存,用户偶然发现系统盘根目录下有一个7.87GB的hiberfil.sys文件,hiberfil.sys文件是一种休眠功能文件,用户并不想禁用休眠功能,但是该hiberfil.sys文件占用空间较大,那么该怎么办呢?这时我们可以选择压缩hiberfil.sys文件以节省磁盘空间。
Win10压缩hiberfil.sys文件的操作方法:
1、进入资源管理器,点击【查看】-【选项】,打开文件夹选项;
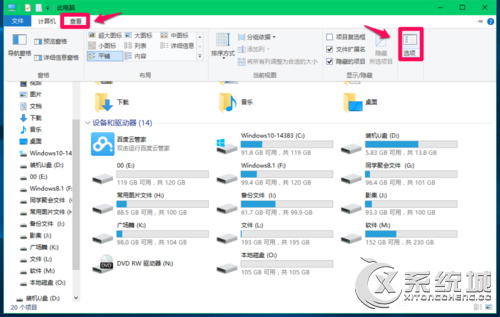
2、在文件夹选项窗口,点击【查看】,在【高级设置】栏中,点击【隐藏受保护的操作系统文件】去勾,选择【显示隐藏的文件、文件夹和驱动器】,再点击:应用 - 确定;
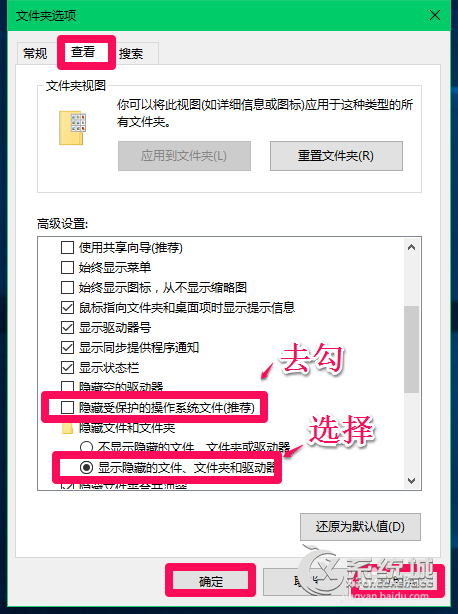
3、进入系统C:\盘可以看到,在系统盘根目录下有一个7.87GB的hiberfil.sys文件(休眠功能文件);
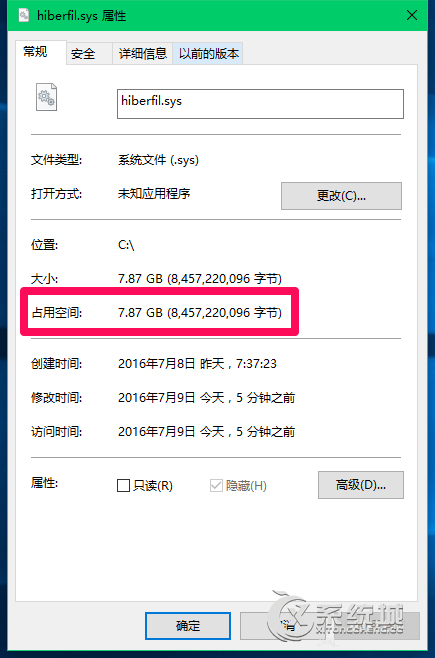
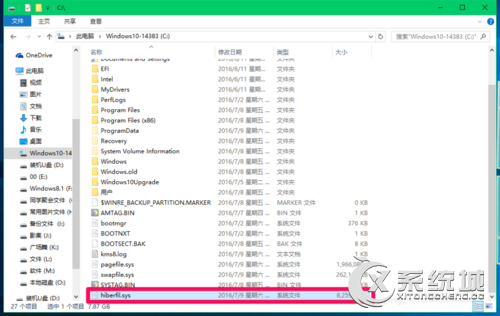
4、右键点击系统桌面左下角的【开始】,在开始菜单中点击【命令提示符(管理员)】;
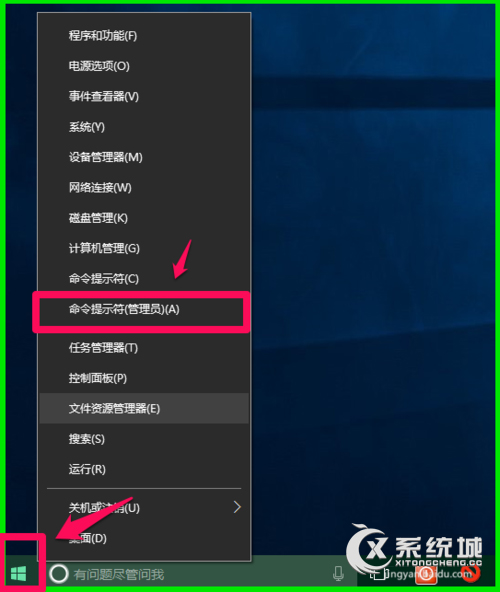
5、复制POWERCFG /HIBERNATE /SIZE nn命令,在管理员命令提示符窗口,右键点击空白处,则POWERCFG /HIBERNATE /SIZE nn命令粘贴到了窗口中;
说明:“nn”是压缩百分比,可输入50~100之间的整数
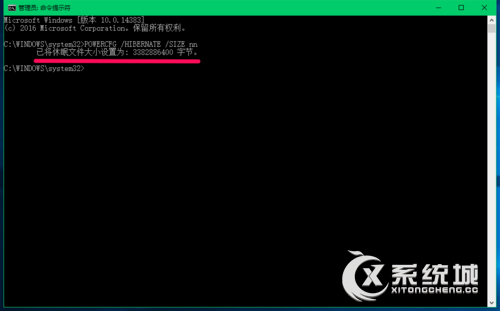
6、POWERCFG /HIBERNATE /SIZE nn粘贴完成以后,按下键盘上的回车键,操作迅速完成,显示:已将休眠文件大小设置为3382886400字节;
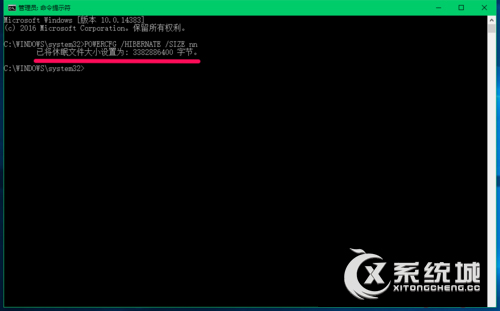
7、点击管理员命令提示符左边的小框,在下拉菜单中点击【关闭】,退出管理员命令提示符窗口;
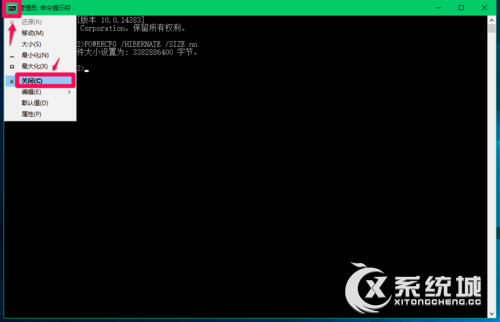
8、再进入系统C:\盘,可以看到hiberfil.sys文件占用的空间为3.15GB,压缩后节省了4.72GB空间;
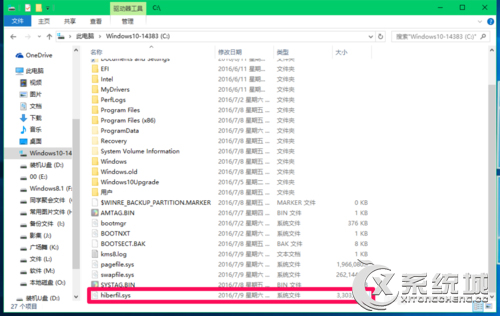
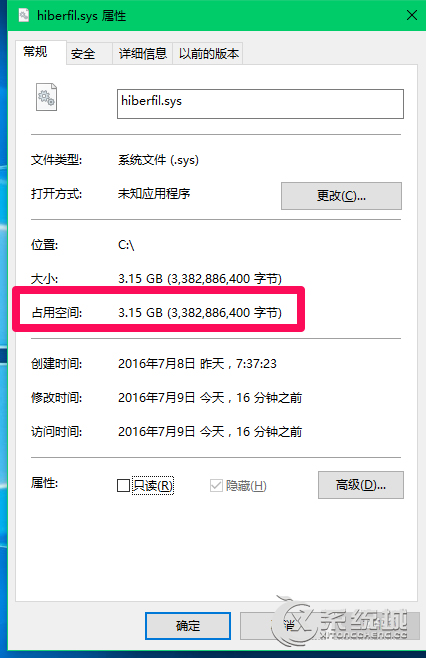
9、注意:压缩hiberfil.sys文件可以节省系统C:\盘的空间,但也有可能会出现系统蓝屏的现象,如果出现系统蓝屏现象,可以采用下面的方法解决;
按下键盘上的Win+R键,打开【运行】对话框,输入:msconfig命令,回车,进入【系统配置】,在系统配置窗口点击【引导】,在引导选项下点击【安全引导】打勾,再点击:应用 - 确定,退出而不重新启动电脑;
(以防万一出现蓝屏现象,可以从安全模式启动)
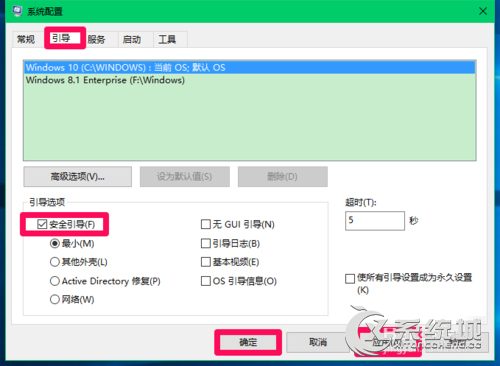
10、开机进入安全模式,选择带命令提示符安全模式,回车,进入管理员命令提示符窗口,输入:POWERCFG /HIBERNATE /SIZE 100命令(将hiberfil.sys休眠文件恢复原来系统的默认设置);
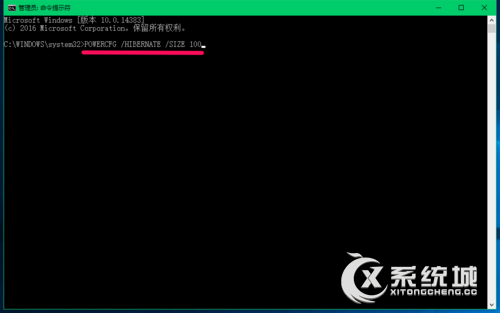
11、输入POWERCFG /HIBERNATE /SIZE 100命令后,回车,显示:已将休眠文件大小设置为:8457220096字节,退出管理员命令提示符窗口,重启电脑,问题应该解决。
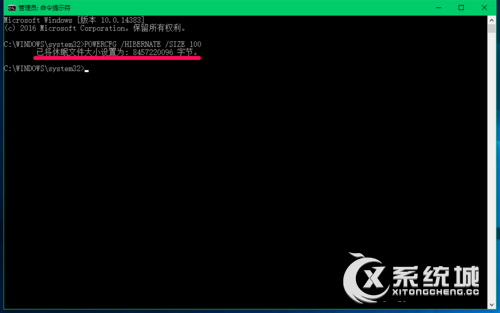
12、压缩休眠文件,电脑可能会出现蓝屏。如果物理内存较大,且系统盘空间严重不足时,可以考虑压缩hiberfil.sys休眠文件节省系统盘空间。如果内存较小,如2GB,压缩hiberfil.sys休眠文件也不可能腾出很大的空间,建议不要压缩hiberfil.sys休眠文件。
上述便是Win10压缩hiberfil.sys文件的操作方法,压缩之后将可以节省磁盘空间啦,有需要的伙伴们赶紧学起来吧!

微软推出的Windows系统基本是要收费的,用户需要通过激活才能正常使用。Win8系统下,有用户查看了计算机属性,提示你的windows许可证即将过期,你需要从电脑设置中激活windows。

我们可以手动操作让软件可以开机自启动,只要找到启动项文件夹将快捷方式复制进去便可以了。阅读下文了解Win10系统设置某软件为开机启动的方法。

酷狗音乐音乐拥有海量的音乐资源,受到了很多网友的喜欢。当然,一些朋友在使用酷狗音乐的时候,也是会碰到各种各样的问题。当碰到解决不了问题的时候,我们可以联系酷狗音乐

Win10怎么合并磁盘分区?在首次安装系统时我们需要对硬盘进行分区,但是在系统正常使用时也是可以对硬盘进行合并等操作的,下面就教大家Win10怎么合并磁盘分区。