编辑:chunhua
2016-07-28 14:57:26
来源于:系统城
1. 扫描二维码随时看资讯
2. 请使用手机浏览器访问:
http://wap.xtcheng.cc/xtjc/12540.html
手机查看
由于工作需要,有些用户需要外接一个显示器,但是有Win0笔记本用户连接好显示器后,却不懂该如何切换到外接显示器。下面小编给大家讲解Win10笔记本切换到外接显示器的操作方法。
具体方法如下:
1、在Win10系统下接好外接显示器后按FN+F4或者WIN+P后可以选择外接显示器模式;
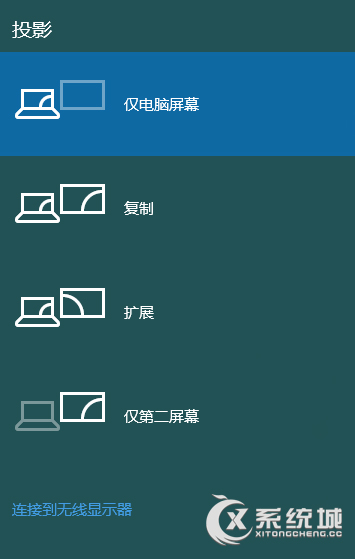
2、在系统桌面下也可以通过显卡控制台来切换外接显示,本次以英特尔显卡控制台为例。右单击桌面空白处,在弹出菜单点击“图形属性”,在“图形属性”中点击“显示器”;

3、进入“显示器”设置项目后点击“多屏显示”;
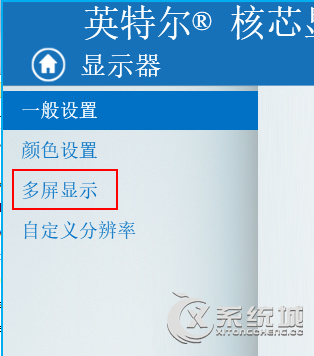
4、在“多屏显示”里面可以选择“显示器模式”来切换外接显示器。
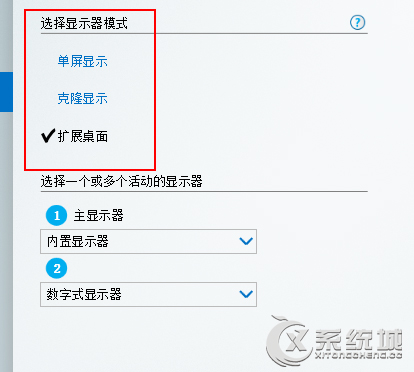
以上就是Win10笔记本切换到外接显示器的操作方法,方法很简单,大家按教程操作即可。

微软推出的Windows系统基本是要收费的,用户需要通过激活才能正常使用。Win8系统下,有用户查看了计算机属性,提示你的windows许可证即将过期,你需要从电脑设置中激活windows。

我们可以手动操作让软件可以开机自启动,只要找到启动项文件夹将快捷方式复制进去便可以了。阅读下文了解Win10系统设置某软件为开机启动的方法。

酷狗音乐音乐拥有海量的音乐资源,受到了很多网友的喜欢。当然,一些朋友在使用酷狗音乐的时候,也是会碰到各种各样的问题。当碰到解决不了问题的时候,我们可以联系酷狗音乐

Win10怎么合并磁盘分区?在首次安装系统时我们需要对硬盘进行分区,但是在系统正常使用时也是可以对硬盘进行合并等操作的,下面就教大家Win10怎么合并磁盘分区。