编辑:quers
2016-08-05 09:42:16
来源于:系统城
1. 扫描二维码随时看资讯
2. 请使用手机浏览器访问:
http://wap.xtcheng.cc/xtjc/12667.html
手机查看
不知道用户有没有发现,同样是一张图片在不同的计算机上显示效果不太一样,抛开显示器品牌差异,同样品牌价格的显示器在显示效果上也是差距很多,正如CMYK颜色,设计的好图片打印出来颜色就不太一样。这是因为屏幕校准的色阶、饱和度、亮度对比度等颜色的校准不太一样,才导致同品牌同价位的显示器显示颜色不太一样,Win7系统下有一个自带的颜色校准工具:Screen Calibration 可以屏幕颜色进行颜色校准。阅读下文了解Win7屏幕色彩校准的使用方法。

操作步骤:
1、按下Win+R,然后输入“DCCW”。出现下图对话框:
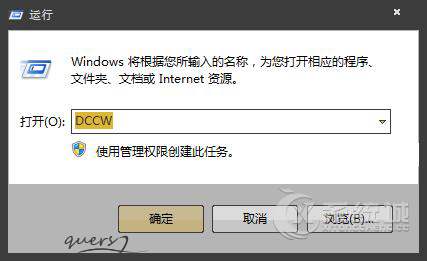
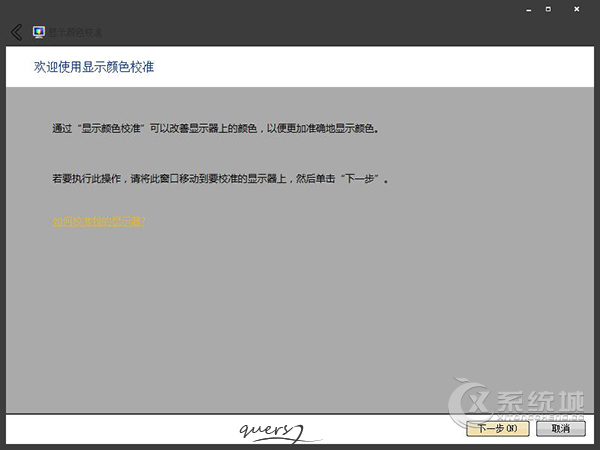
2、按照系统的提示一步一步的往下,当到下图界面时开始设置:
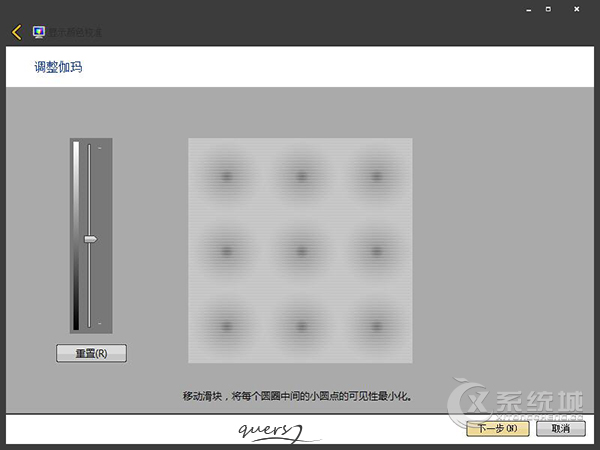
3、移动左边框中滑块,使右图圆圈中间小圆点可见性最小化,然后点击“下一步”继续设置到下图界面:
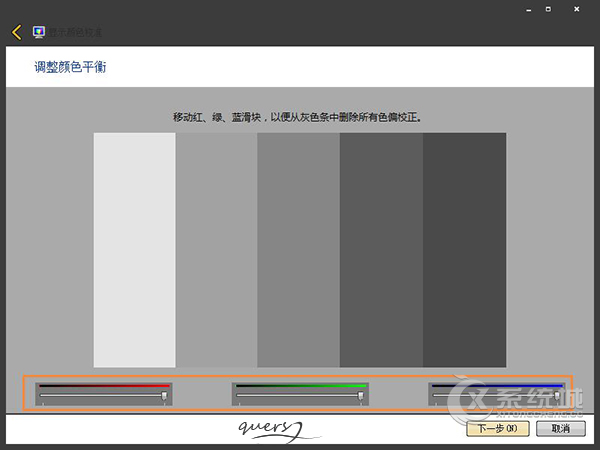
4、移动图中下方3个滑块,以便灰色条中删除所有色偏校正,完成好后点击“下一步”到最后完成。结束后会出现最后完成界面,如下图:
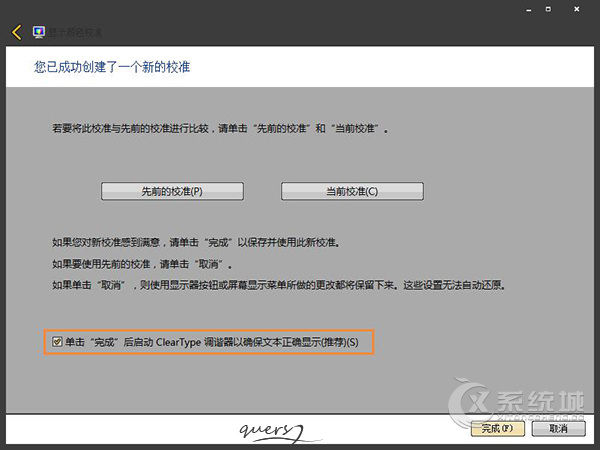
5、勾选“启动ClearType调谐器”,然后点击完成。下面开始设置文本显示校正:
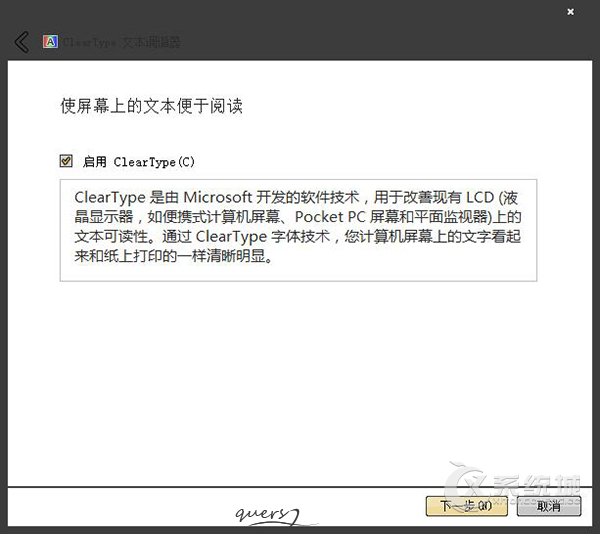
6、然后点击“下一步”选择你觉得最适合的显示配置,全部完成后照片、文本就能显示最佳效果啦!
其实Win7自带的颜色校准功能组件是很不错的工具,以上关于Win7屏幕色彩校准的使用方法到此为止。自带工具没有系统安全威胁也没有下载困扰,用户可以尝试以下该工具再使用第三方工具也不迟。

微软推出的Windows系统基本是要收费的,用户需要通过激活才能正常使用。Win8系统下,有用户查看了计算机属性,提示你的windows许可证即将过期,你需要从电脑设置中激活windows。

我们可以手动操作让软件可以开机自启动,只要找到启动项文件夹将快捷方式复制进去便可以了。阅读下文了解Win10系统设置某软件为开机启动的方法。

酷狗音乐音乐拥有海量的音乐资源,受到了很多网友的喜欢。当然,一些朋友在使用酷狗音乐的时候,也是会碰到各种各样的问题。当碰到解决不了问题的时候,我们可以联系酷狗音乐

Win10怎么合并磁盘分区?在首次安装系统时我们需要对硬盘进行分区,但是在系统正常使用时也是可以对硬盘进行合并等操作的,下面就教大家Win10怎么合并磁盘分区。