编辑:chunhua
2016-08-13 08:49:30
来源于:系统城
1. 扫描二维码随时看资讯
2. 请使用手机浏览器访问:
http://wap.xtcheng.cc/xtjc/12702.html
手机查看
在我们的日常办公中,经常需要复印文件,这时候就需要用到电脑的扫描仪功能。那么问题来了,扫描仪功能怎么用?下面小编以Win7系统为例,给大家介绍扫描仪的使用方法。
使用方法如下:
1、打开扫描仪盖板,放入自己要扫描的证件,然后从电脑端打开我的电脑,驱动安装好之后,这里会有一个扫描仪的盘符,类似光驱的位置;
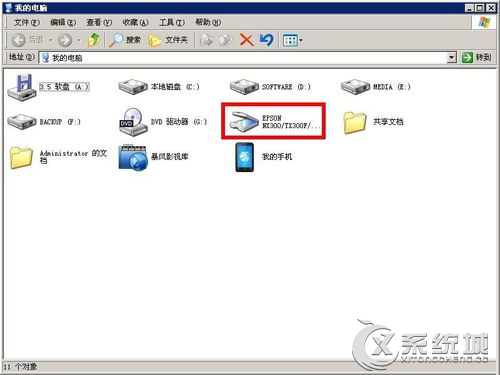
2、双击这个扫描仪盘符,会打开如下图所示的对话框,让你选择程序对他打开,我们直接选择第二项即可;
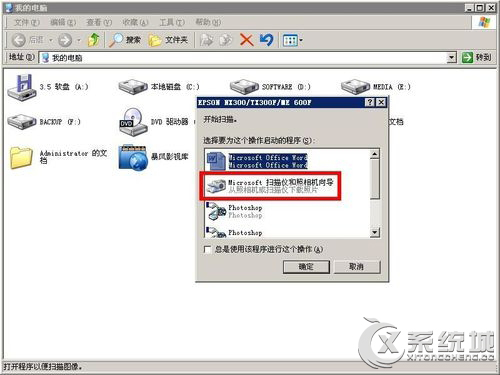
3、选择扫描仪和照相机向导之后,我们点击下一步会进入下图所示界面,然后继续点击下一步即可;
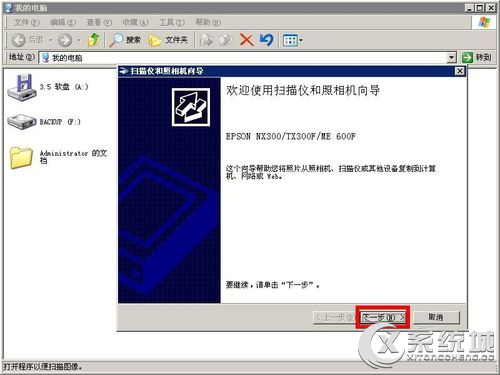
4、这时候扫描仪向导就打开了,这里有一个预览按钮,具体位置如下图所示,我们点击预览,就可以在上面的框中预览到自己要扫描的原件了,然后可以调整选框的位置;
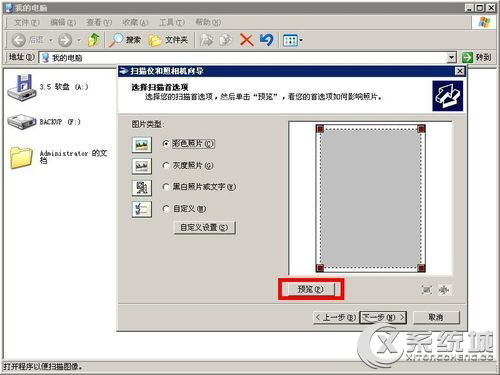
5、调整好要扫描的位置之后,一定记得打开左下角的自定义设置按钮,在这里我们把扫描的分辨率设置一下,默认的分辨率或高或低不适合,我们一般设置300即可;
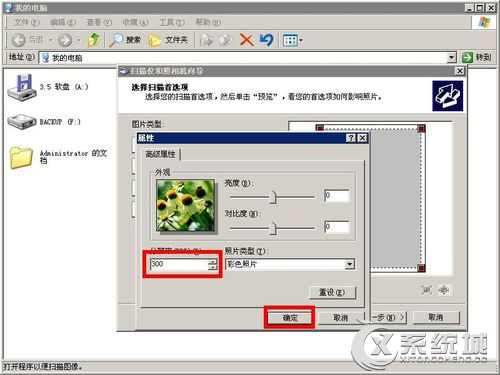
6、设置好分辨率点击确定就进入到扫描界面了,我们直接点击下一步即可;
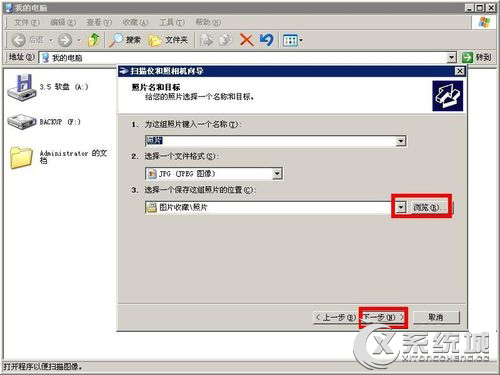
7、点击下一步之后可以看到如下图所示的扫描进度界面,等扫描进度条走到100%的时候也就是扫描完成了;
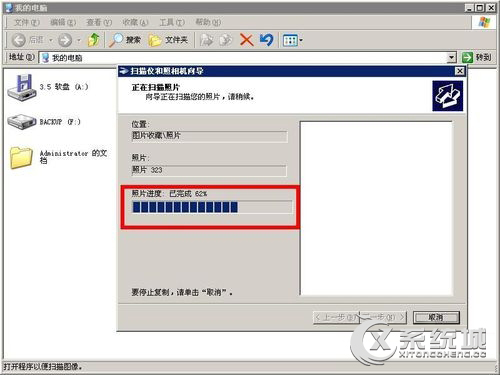
8、扫描完成之后,会进入下图所示界面,提示你要怎样做,我们直接点击下一步,也就是什么都不做,我已处理完这些照片;
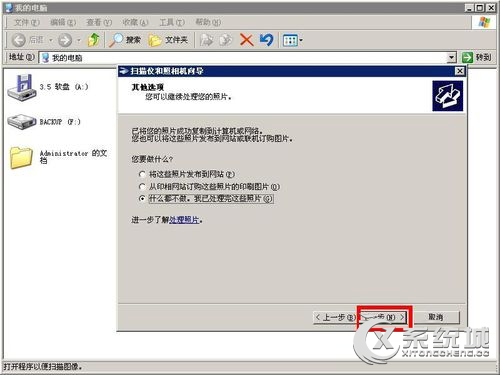
9、这时候就已经完成了扫描仪向导,点击完成的话,就会自动进入到你扫描的证件存放的位置了。
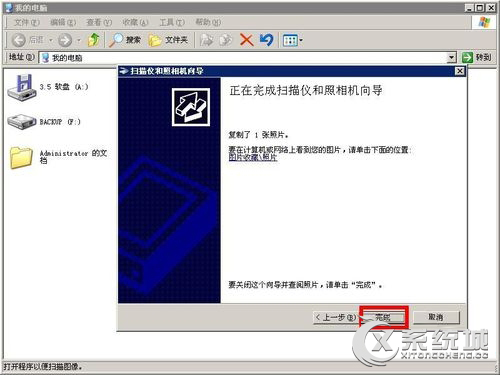
以上就是Win7电脑使用扫描仪功能的方法,大家掌握了吗?当然,大家有任何问题都可以在下方评论区留言。

微软推出的Windows系统基本是要收费的,用户需要通过激活才能正常使用。Win8系统下,有用户查看了计算机属性,提示你的windows许可证即将过期,你需要从电脑设置中激活windows。

我们可以手动操作让软件可以开机自启动,只要找到启动项文件夹将快捷方式复制进去便可以了。阅读下文了解Win10系统设置某软件为开机启动的方法。

酷狗音乐音乐拥有海量的音乐资源,受到了很多网友的喜欢。当然,一些朋友在使用酷狗音乐的时候,也是会碰到各种各样的问题。当碰到解决不了问题的时候,我们可以联系酷狗音乐

Win10怎么合并磁盘分区?在首次安装系统时我们需要对硬盘进行分区,但是在系统正常使用时也是可以对硬盘进行合并等操作的,下面就教大家Win10怎么合并磁盘分区。