编辑:quers
2016-08-10 10:06:44
来源于:系统城
1. 扫描二维码随时看资讯
2. 请使用手机浏览器访问:
http://wap.xtcheng.cc/xtjc/12726.html
手机查看
计算机中可以安装来自网络的各种PC软件应用,然而我们一般都是通过官方网站下载软件,以此规避一些被修改的恶意程序。然而,讲究人并不是多数,如果你的计算机在某个情况下不得不借给别人使用。又怕对方安装一些软件。可以阅读下文了解Win7系统使用组策略禁止安装软件的设置步骤。
操作步骤:
1、以管理员级别的帐户登录系统,打开运行对话框,输入“gpedit.msc”,进入本地组策略编辑器,依次展开“计算机配置→Windows设置→安全设置→应用程序控制策略→AppLocker”,如图1所示,在这里选择“Windows安装程序规则”。
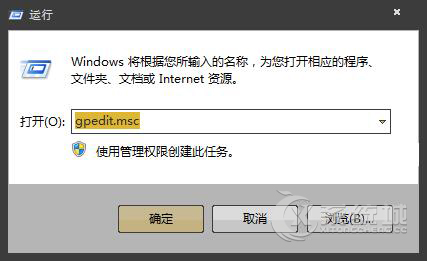
图1-1
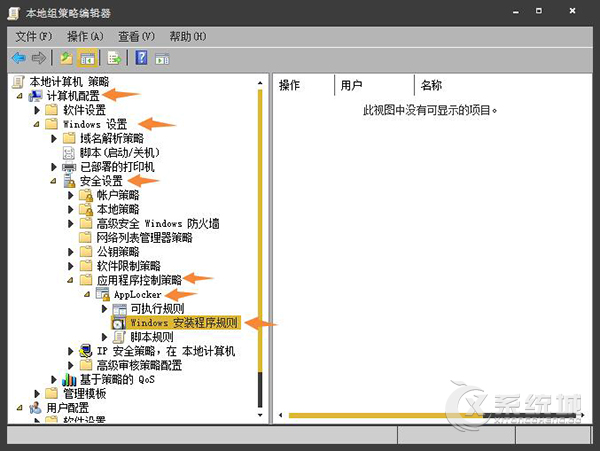
图1-2
2、在右侧窗格任意空白处右击,从快捷菜单中选择“创建新规则”,此时会打开“创建Windows安装程序规则”创建向导对话框,这里主要是显示相关的介绍信息,单击“下一步”按钮继续,如图2。
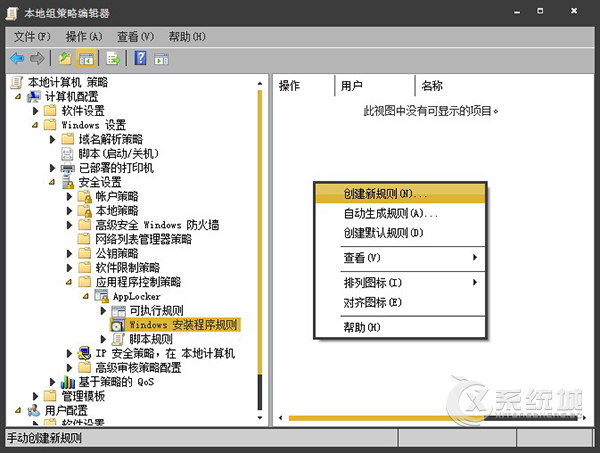
图2-1
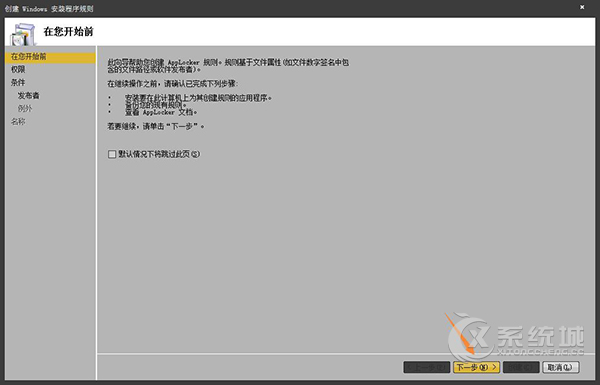
图2-2
3、进入下一界面之后,可以看到默认的操作是“允许”,由于是希望禁止未授权用户私自安装程序,因此这里是在“操作”小节下选择“拒绝”,接下来单击右下角的“选择”按钮,指定需要禁止安装程序的系统用户:Administrator(见图3),单击“下一步”按钮继续。
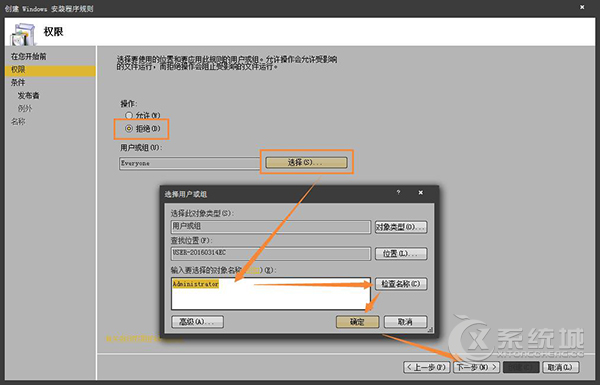
图3
4、这里需要选择条件类型,选择“路径”,指定需要禁止安装程序的磁盘盘符或文件夹,例如“D:\*”。进入下一界面之后,可以创建例外项目,例如允许用户访问某些特定的文件夹,至于描述信息可以根据需要进行设置,完成之后单击“创建”按钮即可完成规则的创建工作。(图4)
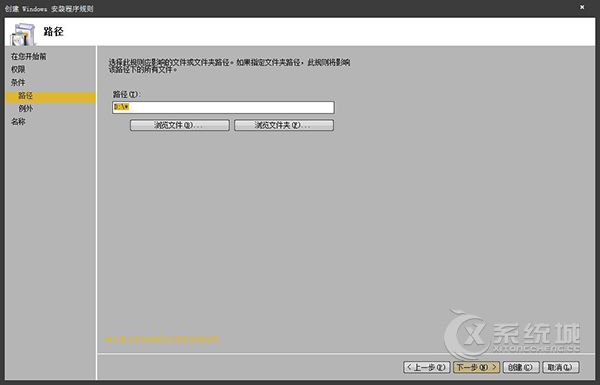
图4
5、此时,会有一个创建默认规则的确认对话框,选择“是(Y)”,确认之后刚才所创建的规则会出现在“Windows安装程序规则”的右侧窗格中(见图5)。
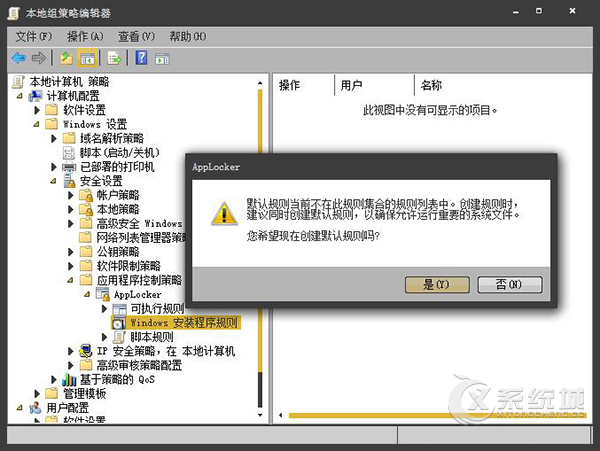
图5-1
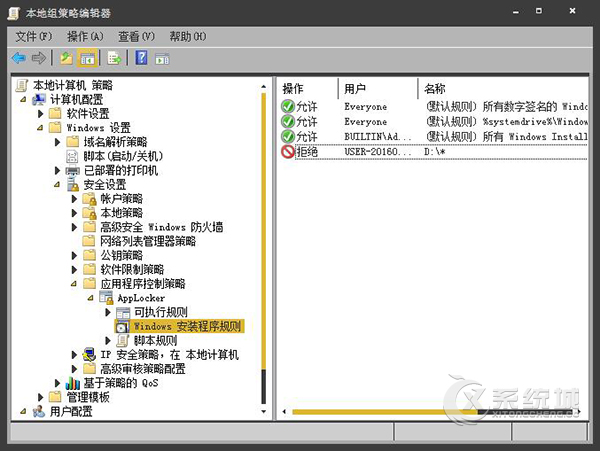
图5-2
6、返回主界面选择左侧窗格的“AppLocker”,单击右侧窗格的“配置规则强制”项目,此时会弹出“AppLocker属性”对话框,请将“Windows Instaler规则”参考下图所示进行设置。(图6)
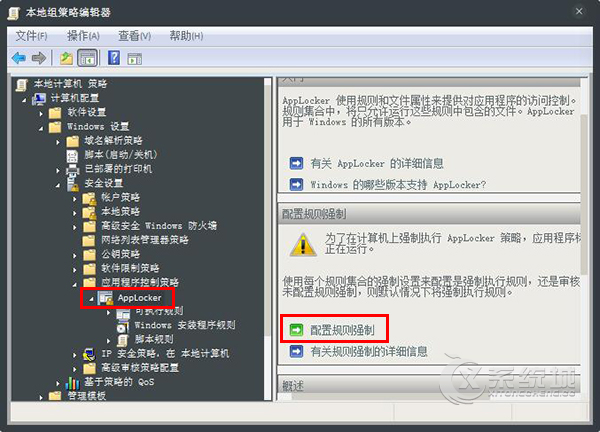
图6-1
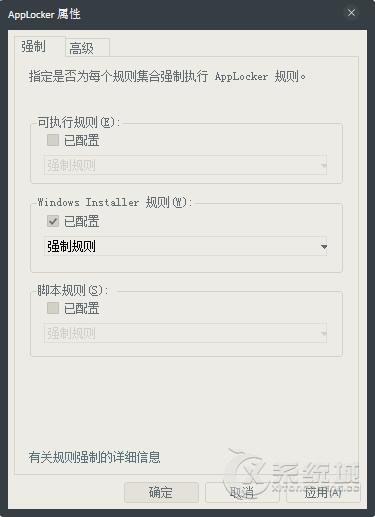
图6-2
7、完成上述步骤之后,当指定用户登录系统之后,所有Windows Install程序将无法完成安装(见图7),这样老周自然是放心多了。
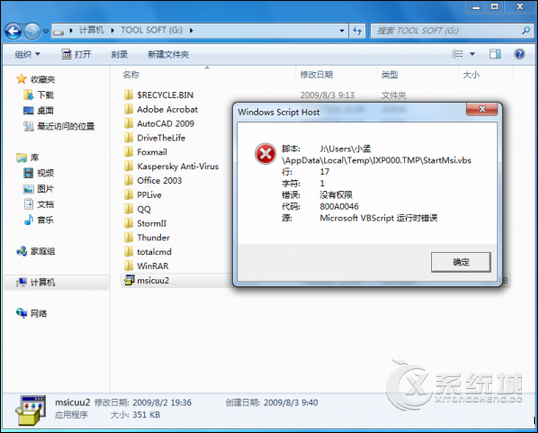
图7
小知识:什么是AppLocker?
AppLocker是Windows 7引入的一项安全功能,Windows Server 2008 R2取代了软件限制策略功能。AppLocker包含减少管理开销的新功能和扩展,例如可执行文件、脚本、Windows Installer文件和DLL,可以帮助管理员控制用户如何访问和使用文件。使用规则和文件属性来提供对应用程序的访问控制,如果规则在规则集合中,将只允许运行这些规则中包含的文件,这些功能必须在企业版本和旗舰版本中才可以使用。
使用AppLocker,可以完成下列任务:
1、基于从数字签名派生的文件属性定义规则,包括发布者、产品名称、文件名和文件版本,例如可以根据更新过程中持续存在的发布者属性创建规则,或者为特定版本的文件创建规则;
2、向安全组或单个用户分配规则;
3、创建规则的例外,例如可以创建一个规则,允许除注册表编辑器之外的所有Windows进程运行;
4、使用仅审核模式部署策略并了解其影响,然后再强制该策略;
5、导入和导出规则,导入和导出影响整个策略。如果导出策略,则会导出所有规则集合中的所有规则,包括规则集合的强制设置;如果导入策略,则会覆盖现有策略;
6、使用AppLocker PowerShell cmdlet简化AppLocker规则的创建和管理。
以上便是关于Win7系统使用组策略禁止安装软件的设置步骤,网络越来越方便的同时用户也要多多注意下载来源,莫让恶意程序有可乘之机,软件在进步,用户也要提高安全意识。

微软推出的Windows系统基本是要收费的,用户需要通过激活才能正常使用。Win8系统下,有用户查看了计算机属性,提示你的windows许可证即将过期,你需要从电脑设置中激活windows。

我们可以手动操作让软件可以开机自启动,只要找到启动项文件夹将快捷方式复制进去便可以了。阅读下文了解Win10系统设置某软件为开机启动的方法。

酷狗音乐音乐拥有海量的音乐资源,受到了很多网友的喜欢。当然,一些朋友在使用酷狗音乐的时候,也是会碰到各种各样的问题。当碰到解决不了问题的时候,我们可以联系酷狗音乐

Win10怎么合并磁盘分区?在首次安装系统时我们需要对硬盘进行分区,但是在系统正常使用时也是可以对硬盘进行合并等操作的,下面就教大家Win10怎么合并磁盘分区。