编辑:chunhua
2016-08-19 17:48:27
来源于:系统城
1. 扫描二维码随时看资讯
2. 请使用手机浏览器访问:
http://wap.xtcheng.cc/xtjc/12795.html
手机查看
IIS 6.0和Windows Server 2003提供了最可靠的、高效的、连接的、完整的网络服务器解决方案,然而很多用户却不懂如何安装和配置IIS 6.0,下面小编将给大家分享Win7安装和配置iis6.0的详细操作教程。
安装方法如下:
1、进入Windows 7的 控制面板-》程序和功能-》选择左上角的 打开或关闭Windows功能;
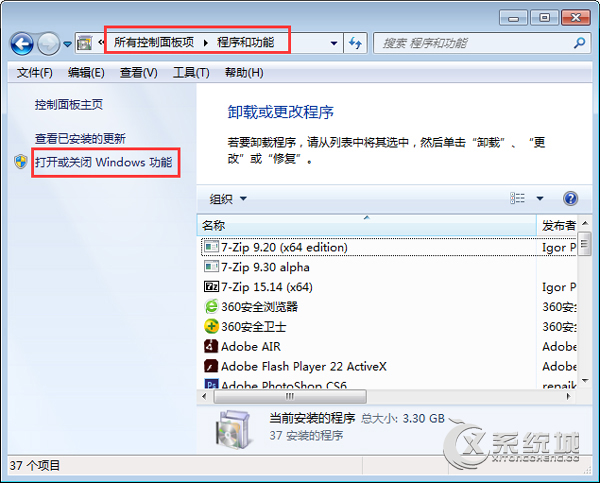
2、现在出现了安装Windows功能的选项菜单,注意选择的项目,我们需要手动选择需要的功能,下面这张图片把需要安装的服务都已经选择了,大家可以按照图片勾选功能;
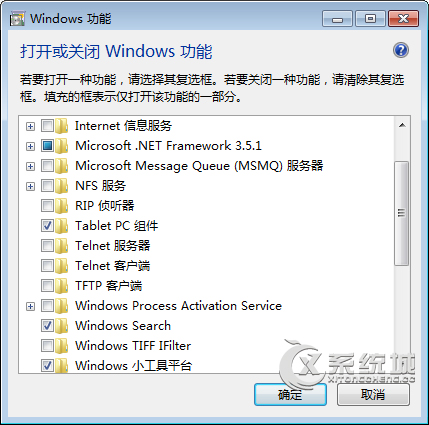
3、安装完成后,再次进入 控制面板-》管理工具;双击 Internet信息服务(IIS)管理器 选项,进入IIS设置;
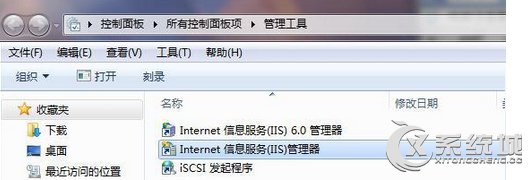
4、双击后就进入到如下图的IIS7控制面板(下图被涂黑的部分是你电脑的主机名);
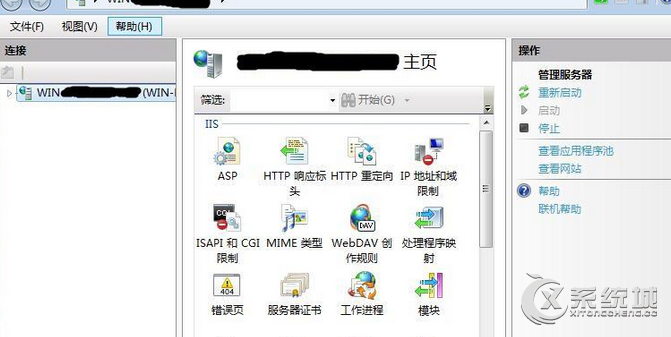
5、选择 Default Web Site,并双击 ASP 的选项;
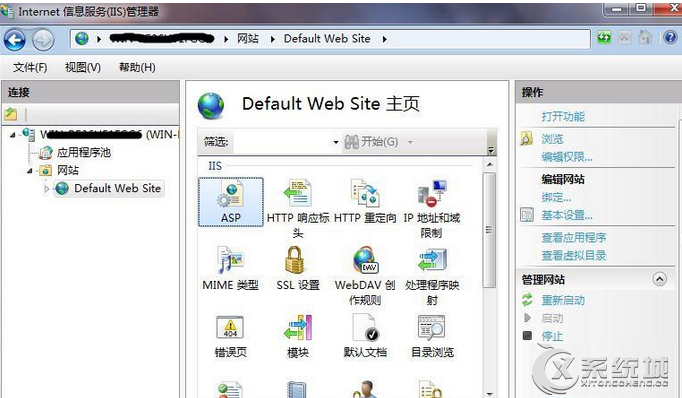
6、设置ASP的父路径:IIS7中ASP 父路径 默认是没有启用的,要 开启父路径,必须把“启用父路径”设为 True;
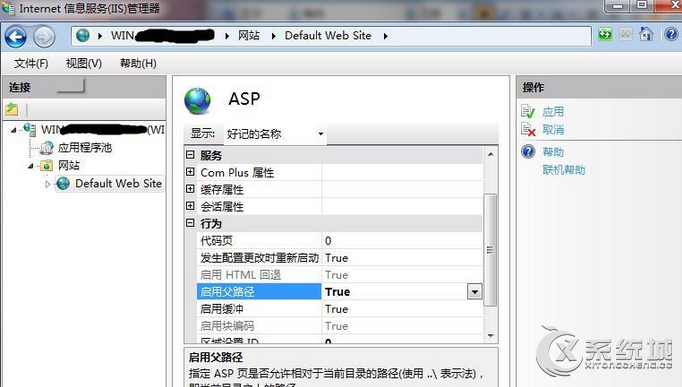
7、高级设置配置IIS7的站点: 点击右测的 “高级设置” 选项,可以设置网站的目录(本人建议物理路径为默认的不要改动);
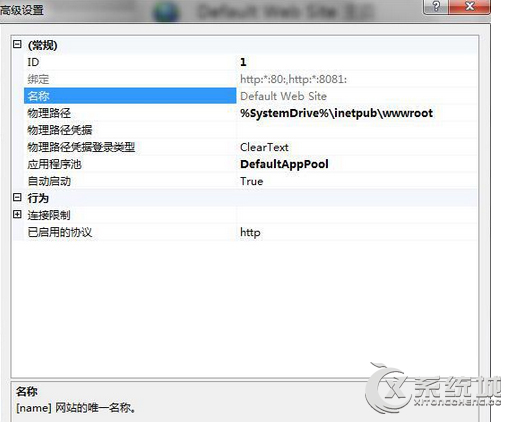
8、点击高级设置后弹出如下图窗口;
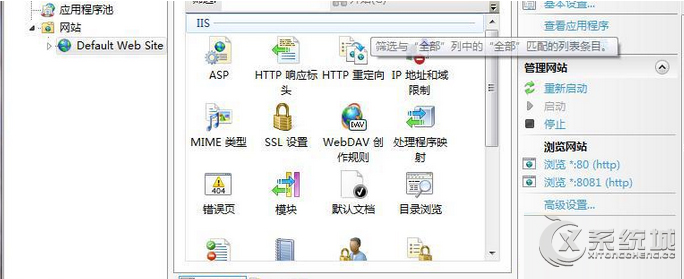
注意:这第七步可以跳过不设置,另外如果上图的物理路径改动了可能会弹出窗口提示安装不成功
9、网站绑定:点击“Internet信息服务(IIS)管理器”面板 右上角的 “绑定。。。” 设置网站的 端口 。在编辑中把端口号改为8081;也可以点击“添加”弹出一个添加窗口,在这窗口中只要填下端口号就行,其它可以不填;

10、设置网站的默认文档:点击“Internet信息服务(IIS)管理器” 中的“ 默认文档 ”;
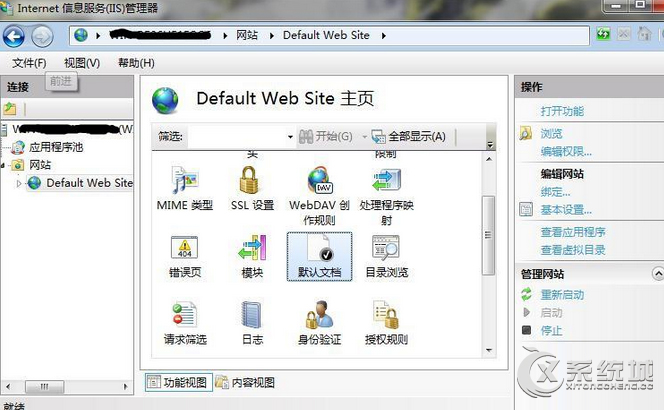
11、点击后如下图所示:然后在右测点击“添加” 添加一个默认文档(index.asp),在弹出窗口中填写文档的名称(index.asp)。
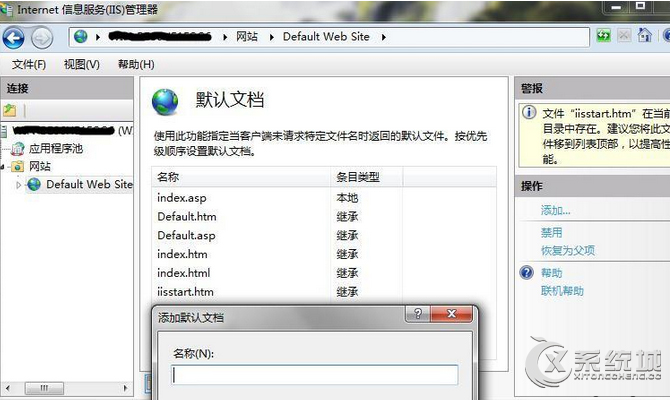
以上就是Win7安装和配置iis6.0的详细操作步骤,不懂的朋友们,按照教程一步步操作即可。

微软推出的Windows系统基本是要收费的,用户需要通过激活才能正常使用。Win8系统下,有用户查看了计算机属性,提示你的windows许可证即将过期,你需要从电脑设置中激活windows。

我们可以手动操作让软件可以开机自启动,只要找到启动项文件夹将快捷方式复制进去便可以了。阅读下文了解Win10系统设置某软件为开机启动的方法。

酷狗音乐音乐拥有海量的音乐资源,受到了很多网友的喜欢。当然,一些朋友在使用酷狗音乐的时候,也是会碰到各种各样的问题。当碰到解决不了问题的时候,我们可以联系酷狗音乐

Win10怎么合并磁盘分区?在首次安装系统时我们需要对硬盘进行分区,但是在系统正常使用时也是可以对硬盘进行合并等操作的,下面就教大家Win10怎么合并磁盘分区。