编辑:chunhua
2016-08-19 17:09:58
来源于:系统城
1. 扫描二维码随时看资讯
2. 请使用手机浏览器访问:
http://wap.xtcheng.cc/xtjc/12873.html
手机查看
随着时代的发展,越来越多的人使用Win10操作系统,然而Win10系统的问题也是层出不穷,最近有一位用户在Win10系统下查看图片时,系统报错“COM Surrogate已停止工作”,这是怎么回事呢?别着急,下面小编给大家讲解此报错的解决方法。
Win10查看图片时报错“COM Surrogate已停止工作”的解决方法:
1、在桌面上找到“计算机”或“这台电脑”或“此电脑”图标,并在该图标上右键选择“属性”,如下图:
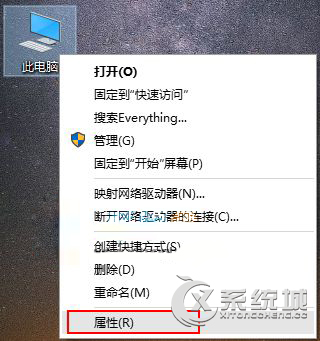
2、在打开的系统属性窗口左上角,找到“高级系统设置”打开,如图:
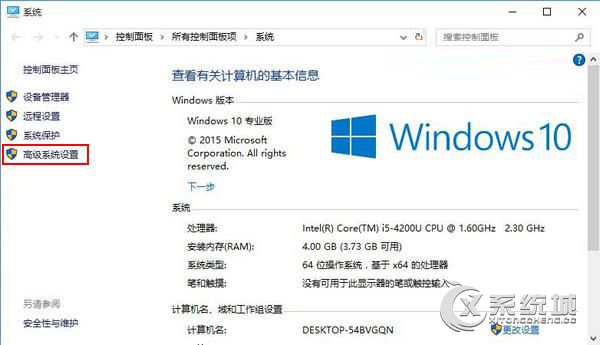
3、在弹出的系统属性设置对话框中,选择“高级”选项卡,点击“设置”按钮,如图:
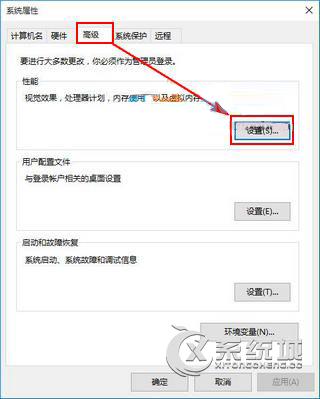
4、在弹出的“性能选项”对话框中,点击“数据执行保护”选项卡,并选中“为除下列选定程序之外的所有程序和服务启用DEP”选项,再点击“添加”按钮,如图:
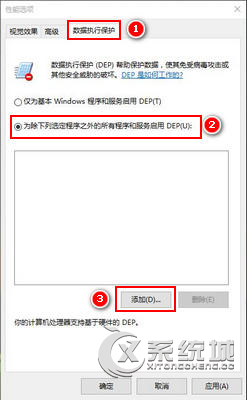
5、若您使用的是64位的Windows,在弹出的查找文件窗口中,选择C:\Windows\SysWOW64\dllhost.exe程序文件即可,如图:
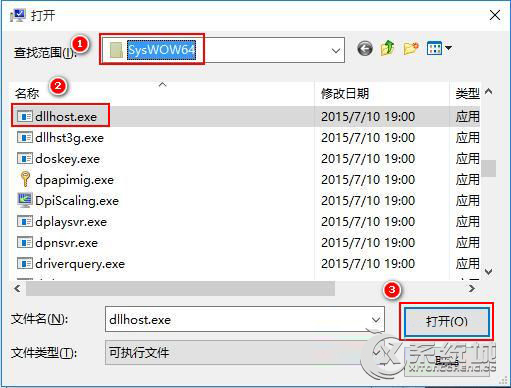
若您使用的是32位的Windows,在弹出的查找文件窗口中,选择C:\Windows\System32\dllhost.exe程序文件即可,如图:
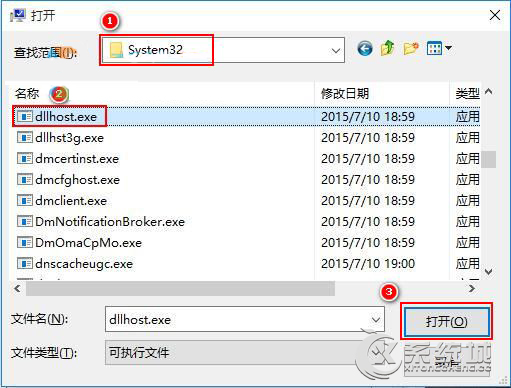
6、在弹出的“数据执行保护”警示框中点击“确定”即可,如图:
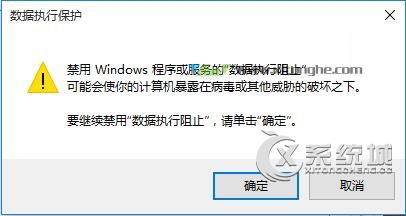
7、此时可以看到“COM Surrogate”选项已经添加到了列表中,依次点击“应用”、“确定”即可。
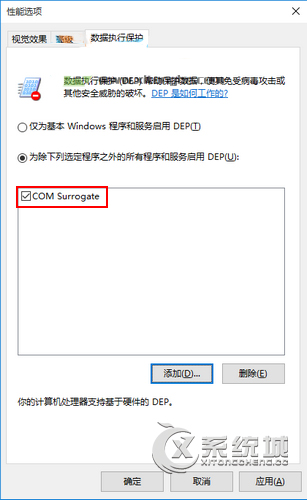
8、最后,请将电脑重启后观察问题是否解决。
如果你在Win10系统下查看图片时报错“COM Surrogate已停止工作”,那么你只要按照以上步骤操作即可。

微软推出的Windows系统基本是要收费的,用户需要通过激活才能正常使用。Win8系统下,有用户查看了计算机属性,提示你的windows许可证即将过期,你需要从电脑设置中激活windows。

我们可以手动操作让软件可以开机自启动,只要找到启动项文件夹将快捷方式复制进去便可以了。阅读下文了解Win10系统设置某软件为开机启动的方法。

酷狗音乐音乐拥有海量的音乐资源,受到了很多网友的喜欢。当然,一些朋友在使用酷狗音乐的时候,也是会碰到各种各样的问题。当碰到解决不了问题的时候,我们可以联系酷狗音乐

Win10怎么合并磁盘分区?在首次安装系统时我们需要对硬盘进行分区,但是在系统正常使用时也是可以对硬盘进行合并等操作的,下面就教大家Win10怎么合并磁盘分区。