编辑:系统城
2015-01-22 16:04:16
来源于:系统城
1. 扫描二维码随时看资讯
2. 请使用手机浏览器访问:
http://wap.xtcheng.cc/xtjc/1312.html
手机查看
耳机和麦克风是我们在Win7系统下经常进行录音或是语音聊天必不可少的工具,关于这些工具用户已经是了如指掌了,但也有些初学者比较陌生,下面我们就来详细的讲解下Win7系统下如何调节麦克风音量大小。
推荐:Win7装机版系统下载
操作步骤:
1、点击电脑桌面左下角的开水按钮,在菜单中选择控制面板
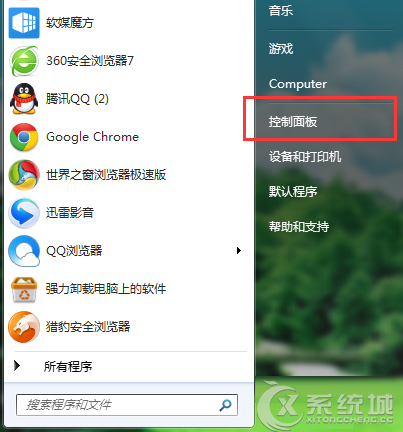
2、进入控制面板页面,右上角查看方式选择类别,在页面下方找到硬件和声音,打开
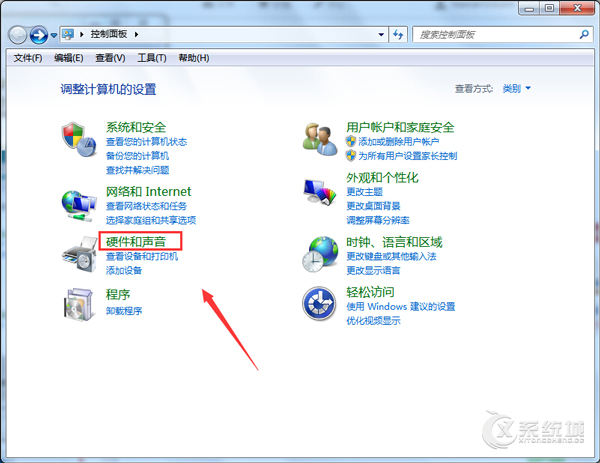
3、进入硬件和声音页面,在页面中找到声音,打开
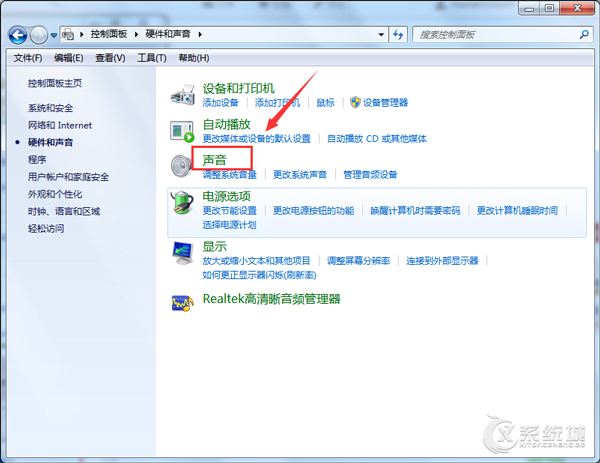
4、进入声音的设置页面,点击上方的录制进行切换
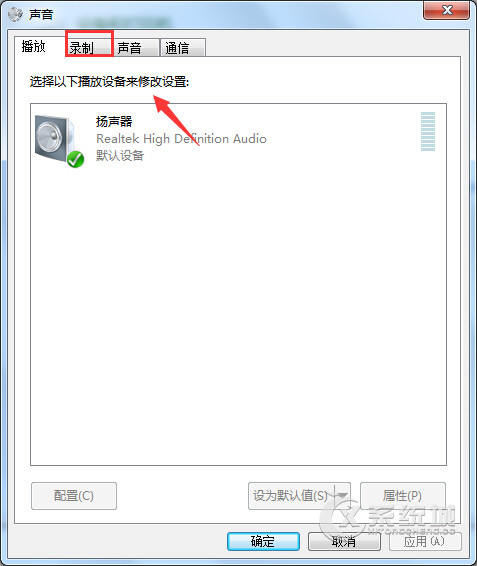
5、在录制页面窗口中,点击选中外接麦克风,然后点击右下角的属性
提示:这个时候必须插入麦克风,如果是笔记本内置麦克风则不用
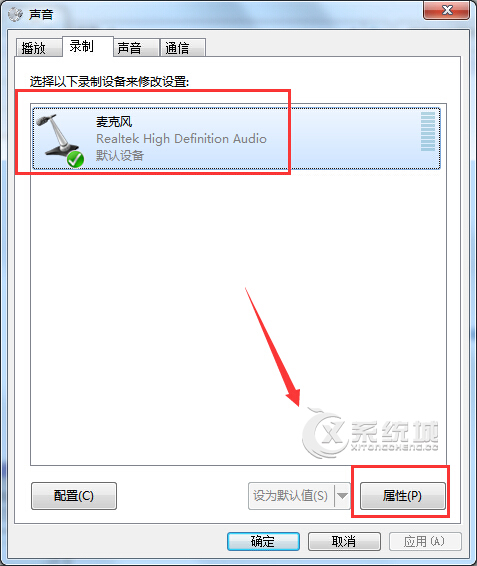
6、进入外接麦克风设置页面,点击上方的级别进行切换
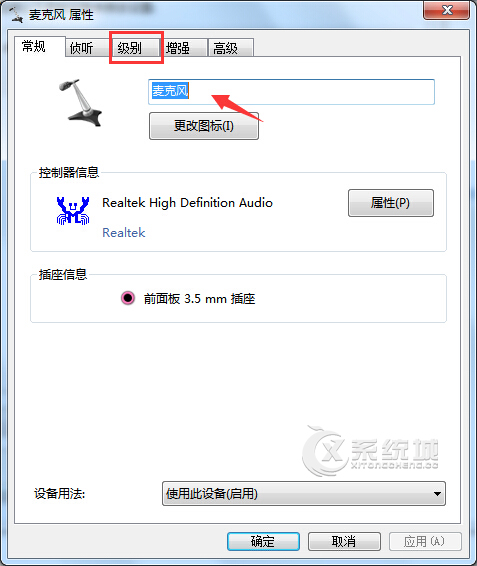
7、这时,最上方就有一个麦克风音量的调节滑动杆,进行手动调节到合适的音量,然后点击下方的确定按钮即可
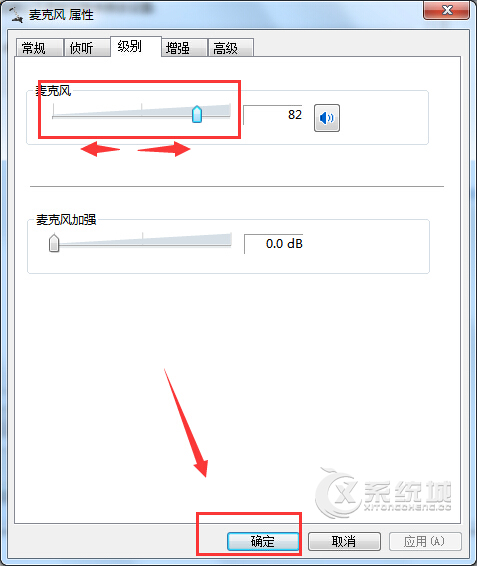
Win7系统麦克风音量调节不像耳机音量调节可以通过桌面声音图标进行调节,麦克风音量调节需要找到麦克风,在麦克风属性下才能进行调节。

微软推出的Windows系统基本是要收费的,用户需要通过激活才能正常使用。Win8系统下,有用户查看了计算机属性,提示你的windows许可证即将过期,你需要从电脑设置中激活windows。

我们可以手动操作让软件可以开机自启动,只要找到启动项文件夹将快捷方式复制进去便可以了。阅读下文了解Win10系统设置某软件为开机启动的方法。

酷狗音乐音乐拥有海量的音乐资源,受到了很多网友的喜欢。当然,一些朋友在使用酷狗音乐的时候,也是会碰到各种各样的问题。当碰到解决不了问题的时候,我们可以联系酷狗音乐

Win10怎么合并磁盘分区?在首次安装系统时我们需要对硬盘进行分区,但是在系统正常使用时也是可以对硬盘进行合并等操作的,下面就教大家Win10怎么合并磁盘分区。