编辑:quers
2016-09-26 10:17:21
来源于:系统城
1. 扫描二维码随时看资讯
2. 请使用手机浏览器访问:
http://wap.xtcheng.cc/xtjc/13359.html
手机查看
三联屏可以使用三台显示器插在同一个主机中显示,对于一机多用和玩游戏的用户有不可言喻的吸引力,三联屏是以横向并排而放的显示器,可以显示更广的视野,当然,也可以分屏使用,用户可以一边玩游戏,一边看电影。阅读下文了解Win7系统Nvidia显卡设置三联屏步骤。

三联屏解释:
三联屏显示也称一机三屏显示,即为一台主机将内容显示到三台显示器上,根据不同的需求可以将不同的画面显示到不同的显示屏上,或者三台显示器显示一个画面,在实现三屏显示效果的前提下节约成本。
工具/准备:
1、操作系统:win7 32/64bit 或者以上 OS;
2、支持 SLI 功能的主板;
3、能组 SLI 的 Nvidia 显卡(GTX295、GTX590、GTX690 并不需要再 SLI);
4、内存:2GB 或者以上;
5、三联屏输出接口,需根据 Nvidia 官方要求来选择: 进入Nvidia官网;
操作步骤:
以主卡双 DVI+ 副卡 DVI 输出为例:
1、此次测试以华硕 GTX670 为例,在 Nvidia 官网的说明如下:
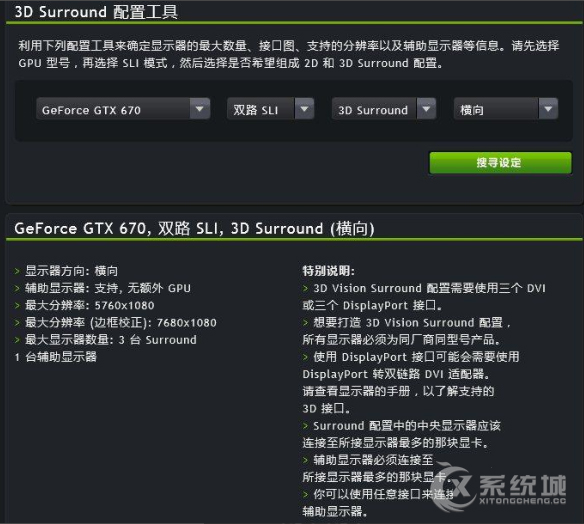
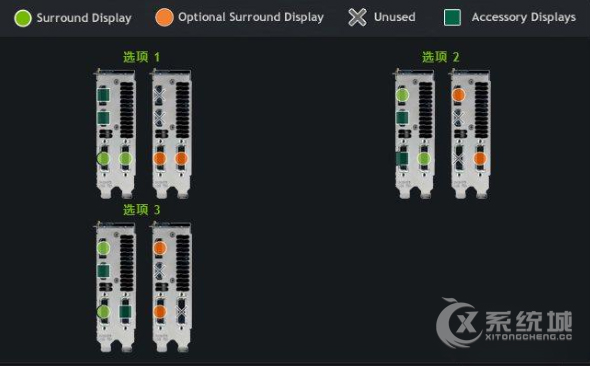
2、首先搭建好平台,显卡独立供电、桥接器连接好,3 个 DVI 输出都连接好

3、进入系统,安装好显卡的驱动程序,打开 nvidia 显卡控制界面,显示 SLI 已经启用,然后设定三联屏,选择【使用 Surround 扩越多个显示器】
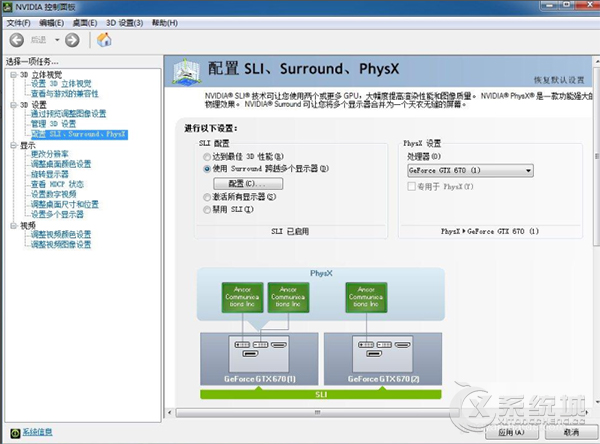
4、选择底下的【应用】之后,若没有问题,会出现 3 个接口连接的显示器的信息
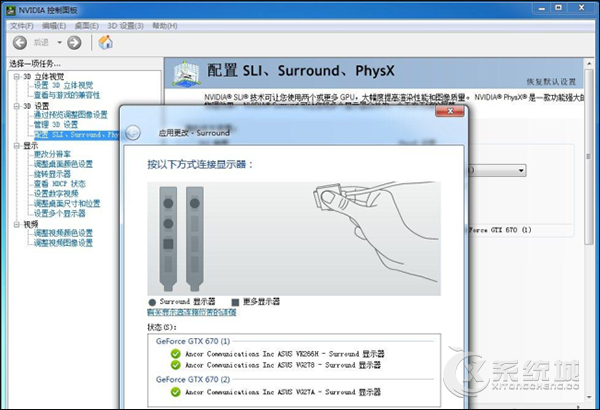
5、按了【应用】之后,三联屏基本就可以实现了,可以看到整个桌面就平铺在 3 个显示器上,画面如下图:

6、应用之后会问是否需要做边框校正,这里选择【不,是呀标准分辨率】(可自行选择)
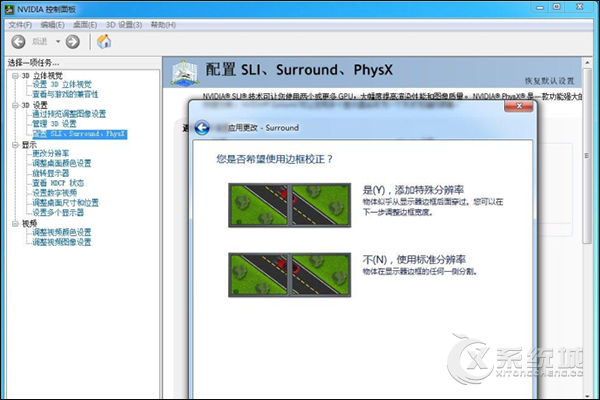
7、设定分辨率,按【完成】就完成整个设定。
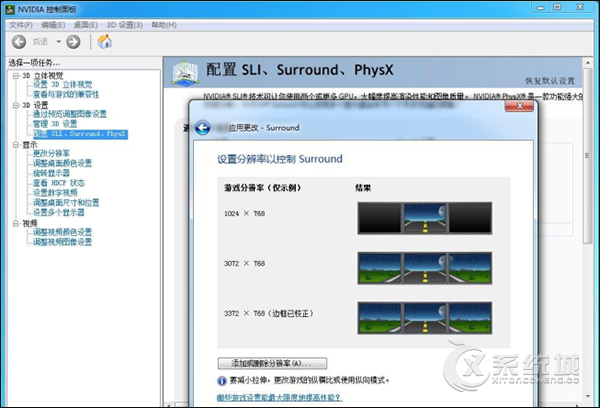
8、SLI+三联屏组建完成之后,我们来看下显示器的名称,这里显示【Surround 显示器】
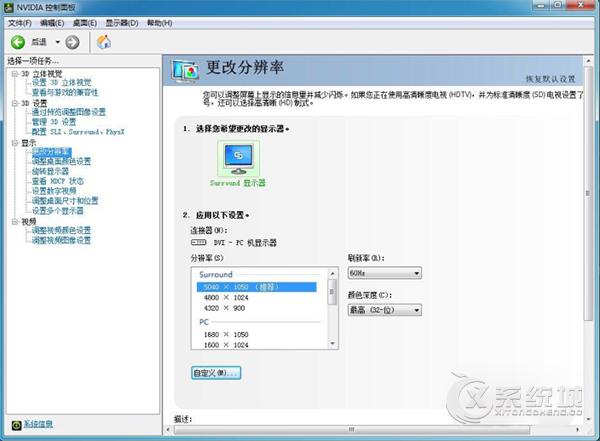
9、若需要做分辨率的修改,可以在下图所示的位置进行调整:
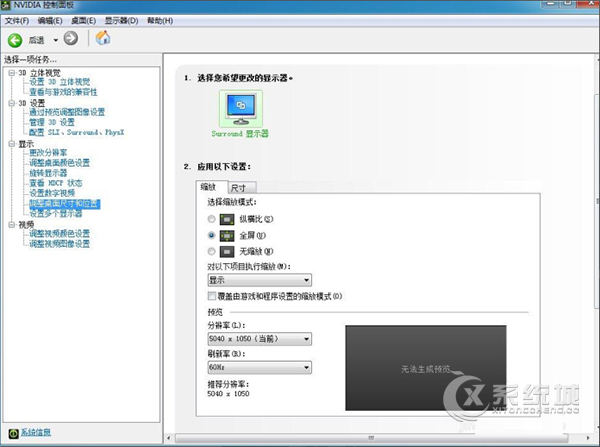
10、若是需要调整桌面比例,可在这里调整:
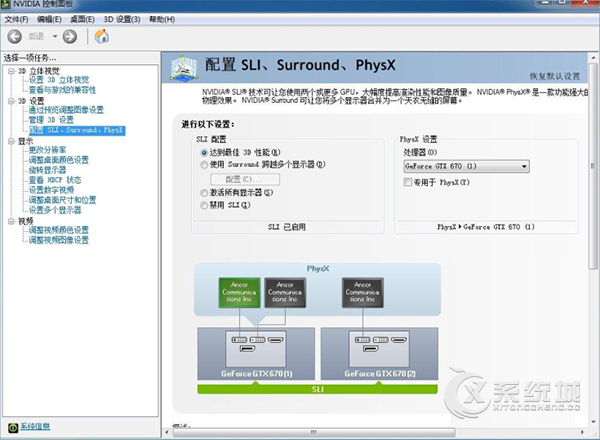
11、若是我们不做 Surround,选择【达到最佳 3D性能】,就不是联屏状态,只在主 DVI 口有显示

12、整个桌面就显示在主要的那个DVI 口上,全图如下:
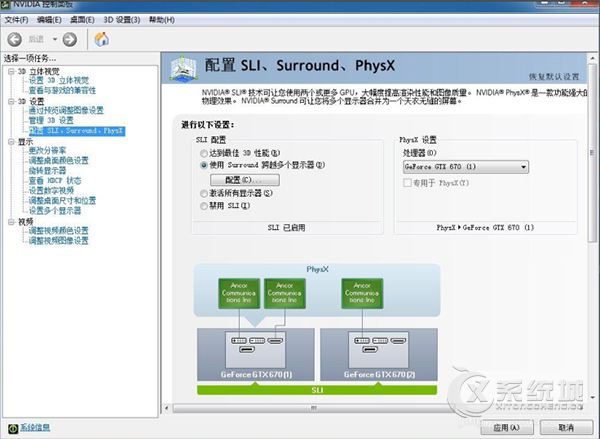
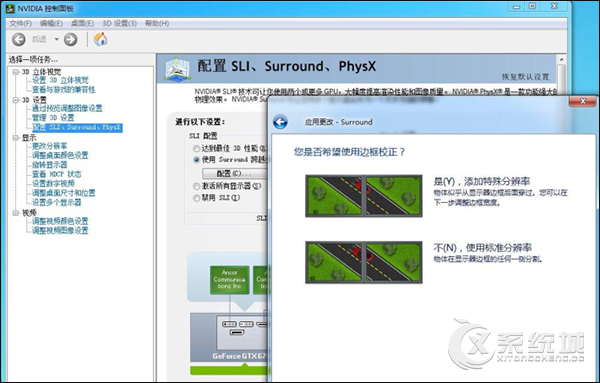
13、在一开始就说明,三联屏输出是有接口限制的,若我们选择主卡 DVI+HDMI,副卡 DVI 的模式:

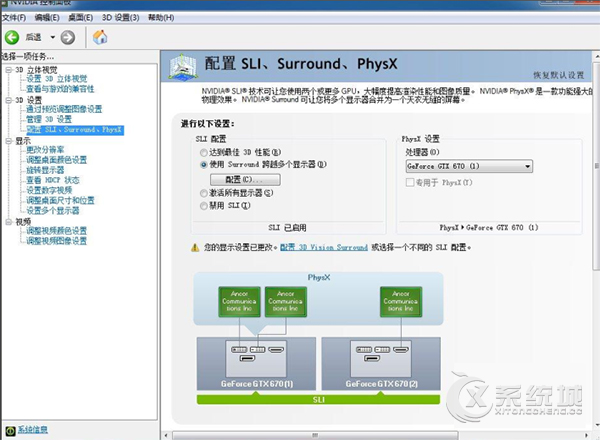
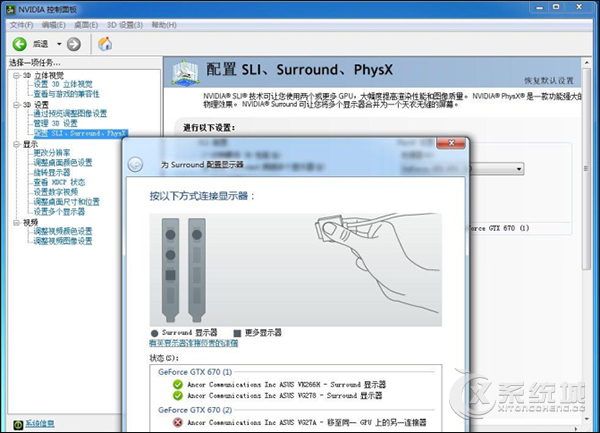
14、我们可以看到是上述模式是可以实现三联屏的。
END
通过上述图示我们可以看到,在选择 surround 之后会有提示要求显示器换别的输出口。要做 Nvidia 卡SLI 的三联屏,还需要特别注意显卡输出接口的要求!
以上便是关于Win7系统Nvidia显卡设置三联屏步骤,如果用户不喜欢三联屏中间的边框可以使用无边框显示器,不过,无边款显示器相对来说比较脆弱。

微软推出的Windows系统基本是要收费的,用户需要通过激活才能正常使用。Win8系统下,有用户查看了计算机属性,提示你的windows许可证即将过期,你需要从电脑设置中激活windows。

我们可以手动操作让软件可以开机自启动,只要找到启动项文件夹将快捷方式复制进去便可以了。阅读下文了解Win10系统设置某软件为开机启动的方法。

酷狗音乐音乐拥有海量的音乐资源,受到了很多网友的喜欢。当然,一些朋友在使用酷狗音乐的时候,也是会碰到各种各样的问题。当碰到解决不了问题的时候,我们可以联系酷狗音乐

Win10怎么合并磁盘分区?在首次安装系统时我们需要对硬盘进行分区,但是在系统正常使用时也是可以对硬盘进行合并等操作的,下面就教大家Win10怎么合并磁盘分区。