编辑:ljh
2016-10-23 14:42:18
来源于:系统城
1. 扫描二维码随时看资讯
2. 请使用手机浏览器访问:
http://wap.xtcheng.cc/xtjc/13645.html
手机查看
虽然现在有不少一键重装系统的软件,但是难免会出现失败的情况,使用U盘重装系统依然是成功率最高的方法,那么使用U盘重装系统该如何操作呢?下面就为大家带来U盘装系统教程。
要使用U盘装系统可分为以下几步:下载系统镜像;制作U盘启动盘;设置U盘启动;在U盘的PE系统中进行重装操作;电脑自动安装至完成。
一、下载系统镜像
想要安装什么系统就要下载对应的系统镜像包,系统城为你提供了各个知名系统的下载地址,系统包下载地址点击这里
二、制作U盘启动盘
制作U盘启动盘需要使用专门的软件,常用的U盘制作软件有老毛桃、U大侠、大白菜等,这里以老毛桃为例。
1、下载老毛桃软件并安装到电脑;
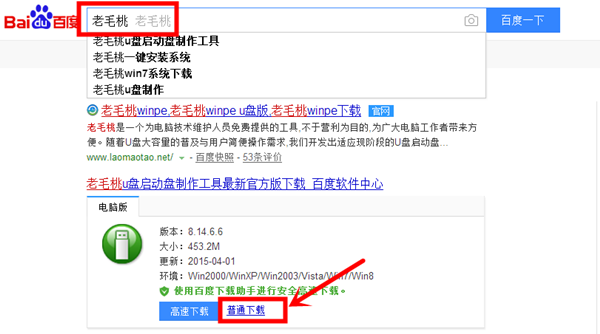
2、将U盘插上,打开老毛桃软件;
3、选择需要做成启动盘的U盘,点击一键制作,如果U盘上有重要资料请先保存。
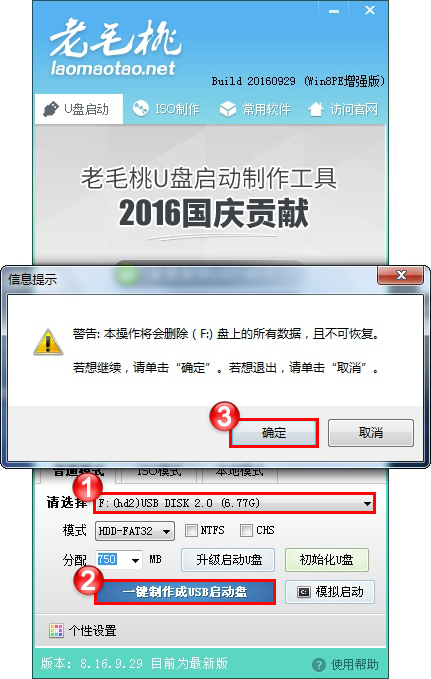
4、制作成功后关闭软件,将第一步下载好的系统镜像放入U盘任意位置中,U盘启动盘就制作完成了。
三、设置U盘启动
先将做好的U盘启动盘插到电脑的USB接口上(必须先插U盘才能设置),许多主板都有快捷设置启动器的按键,只要在开机时按下F8或F12就可以打开这个选项,选择USB选项按回车即可,也有些主板是直接显示U盘选项的,大家注意分辨。
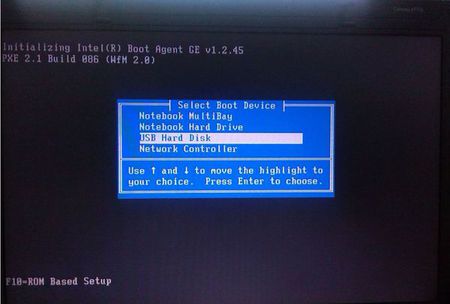
如果快捷选择方式无法使用则需要进入BIOS中设置,台式机在开机时按Delete进入BIOS,笔记本一般为F2(若无反应,可根据电脑型号上网搜索具体按键)。
因为BIOS的界面各不相同,下面以两种常见的BIOS界面为例。
1、台式机常见BIOS界面
进入这个BIOS界面后点击advanced选项;
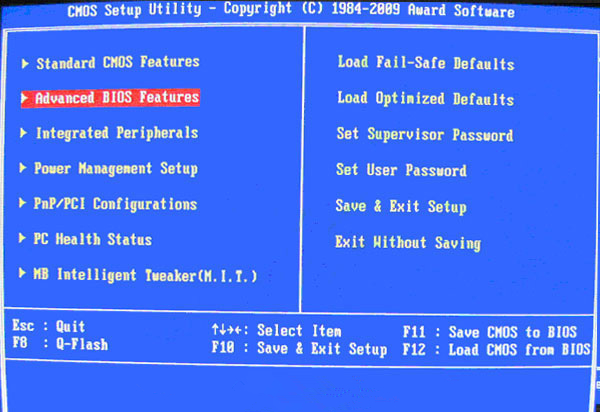
选中First Boot Device(第一启动项)回车,将其设置为USB-HDD。
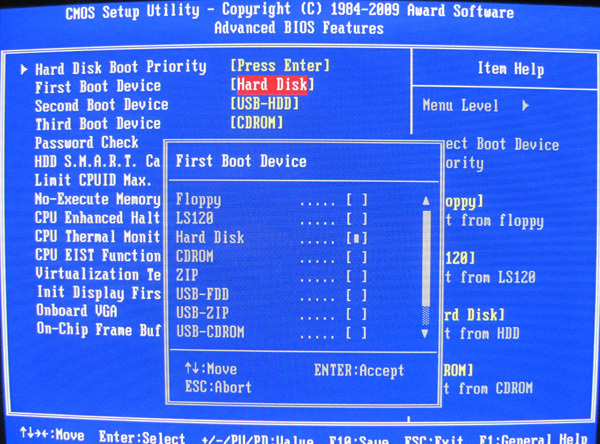
之后按F10保存设置并退出即可。
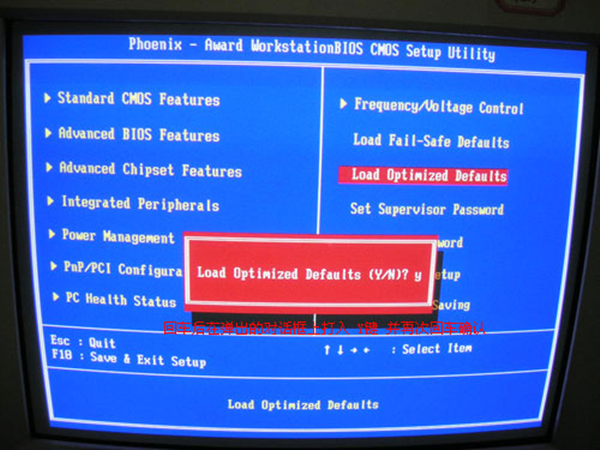
2、笔记本常见BIOS界面
这个BIOS的启动设置设置在Boot项的Boot Device Priority中;
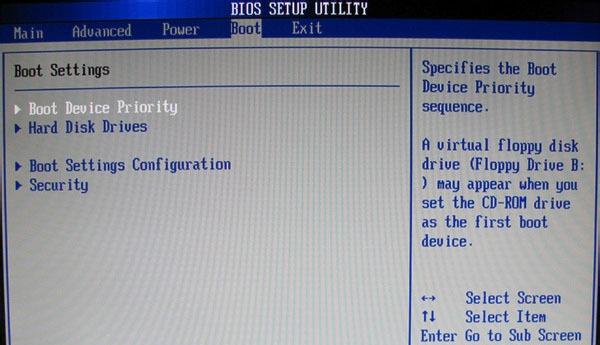
回车进入后对1st Boot Device(第一启动项)进行设置,这里有两种设置方法,一种是直接设置为Removable Device(移动设备启动);
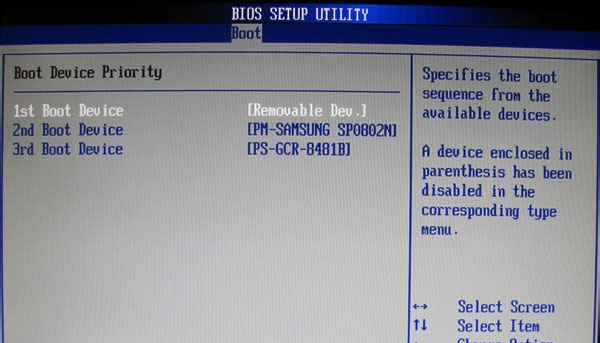
还有一种是设置为Hard Disk Device(硬盘启动),然后在前一个界面的Hard Disk Device项中将U盘放到1st Device上。
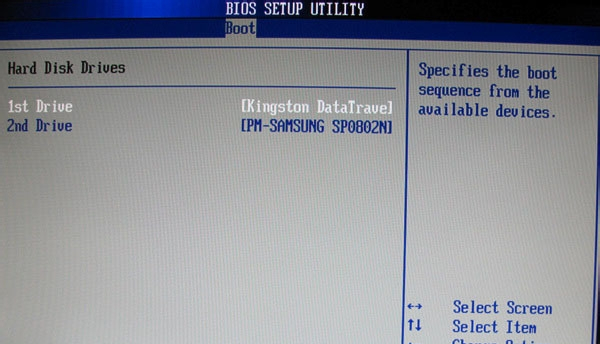
设置完毕后按F10保存并退出。
四、在U盘的PE系统中进行重装操作
设置好U盘启动并保存重启后就会进入U盘选择界面,选择最上方的PE系统进入,如果某个PE系统无法进入,可以重启尝试另外两个PE系统;
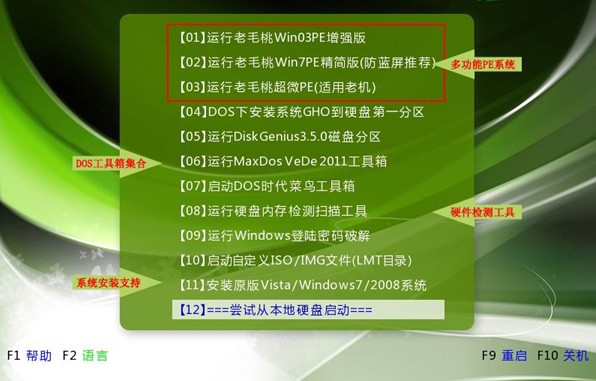
PE系统的界面和我们常用的Windows界面很像,点击桌面上的一键重装工具,按图中所示确认选项后点击确定;
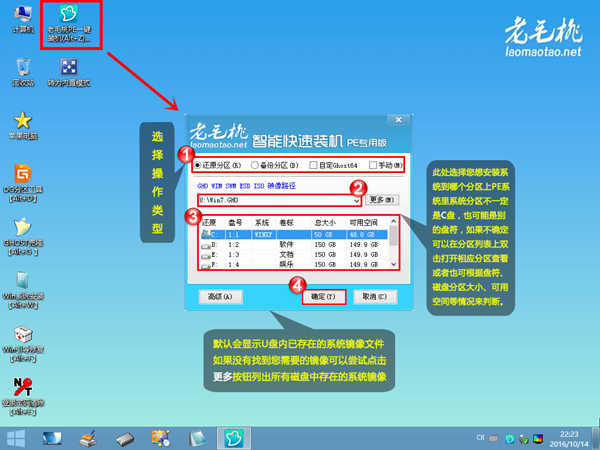
之后软件会将镜像解压到系统盘中;
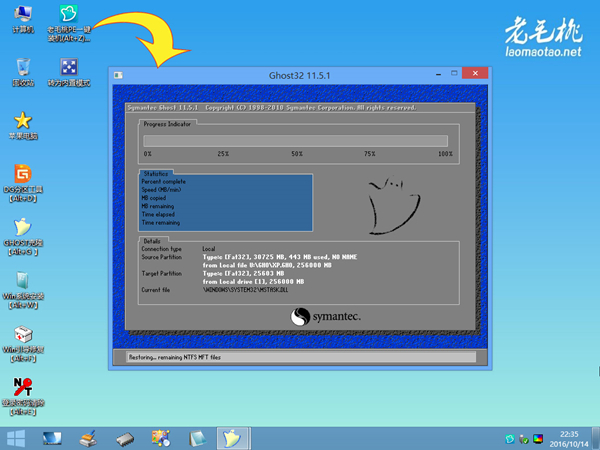
解压完成后重启电脑。
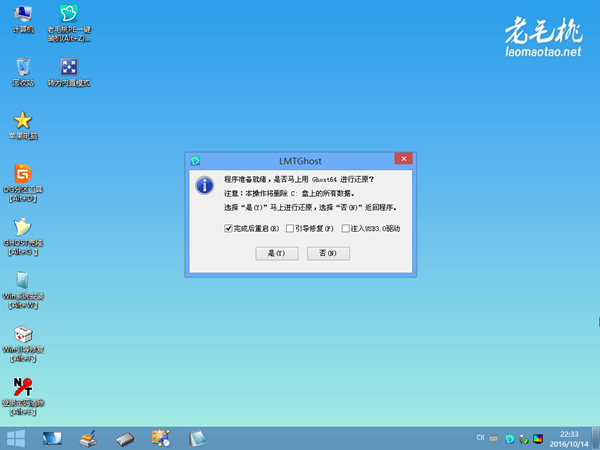
五、电脑自动安装至完成
重启电脑后在U盘界面选择“尝试从本地硬盘启动”,然后将U盘拔下;
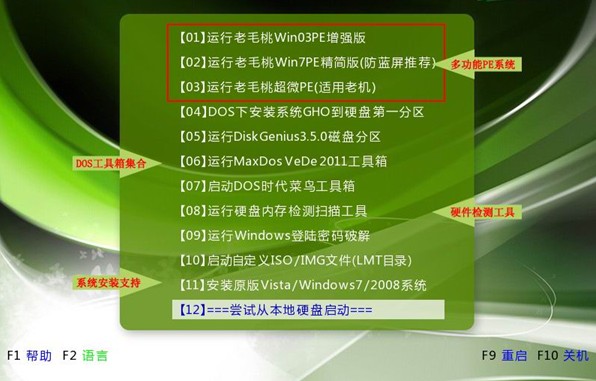
电脑进入自动安装界面;
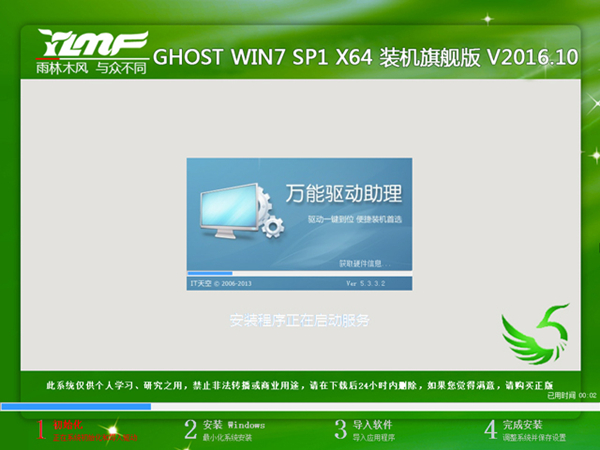
安装完毕后会再次自动重启,然后正常进入新系统的桌面。
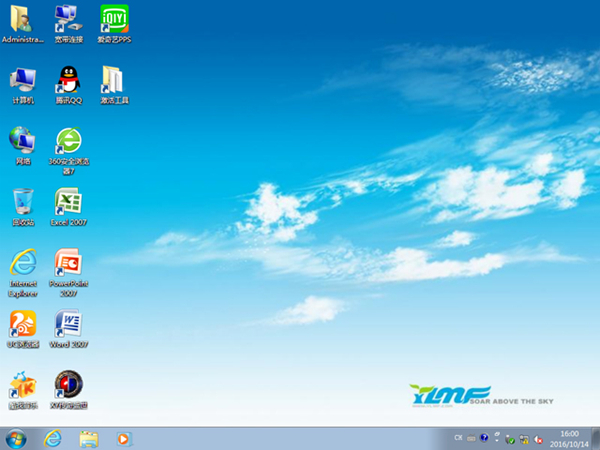
这样使用U盘重装系统的操作就完成了,新系统中可能会缺少本机所需要的驱动,可以使用驱动精灵检测是否缺少驱动并安装,之后再给电脑装上自己的常用软件就可以了,U盘重装系统教程到此结束。

微软推出的Windows系统基本是要收费的,用户需要通过激活才能正常使用。Win8系统下,有用户查看了计算机属性,提示你的windows许可证即将过期,你需要从电脑设置中激活windows。

我们可以手动操作让软件可以开机自启动,只要找到启动项文件夹将快捷方式复制进去便可以了。阅读下文了解Win10系统设置某软件为开机启动的方法。

酷狗音乐音乐拥有海量的音乐资源,受到了很多网友的喜欢。当然,一些朋友在使用酷狗音乐的时候,也是会碰到各种各样的问题。当碰到解决不了问题的时候,我们可以联系酷狗音乐

Win10怎么合并磁盘分区?在首次安装系统时我们需要对硬盘进行分区,但是在系统正常使用时也是可以对硬盘进行合并等操作的,下面就教大家Win10怎么合并磁盘分区。