编辑:大番茄
2016-10-25 15:29:59
来源于:系统城
1. 扫描二维码随时看资讯
2. 请使用手机浏览器访问:
http://wap.xtcheng.cc/xtjc/13690.html
手机查看
安装虚拟机和虚拟机系统目前主要的有两种,一种是Virtual PC,另一种就是更专业的VMware Workstation。那么,下面,我们就图文讲解win7系统的虚拟机安装教程。
虚拟机安装教程前准备:完整的win7系统iso镜像,安装好的VMware Workstation程序。
虚拟机安装教程前期部署:
新建一个虚拟机
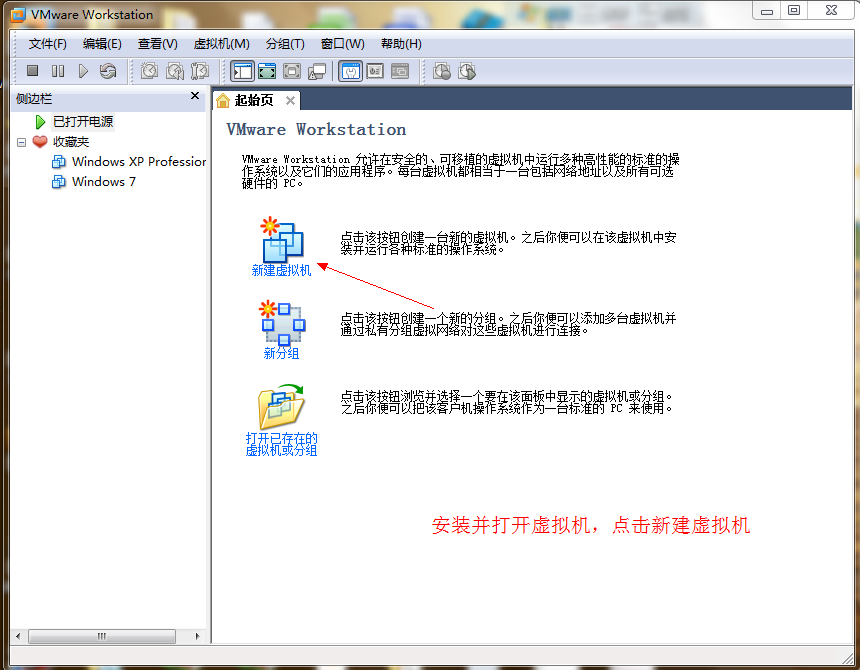
虚拟机安装教程
打开VM,点击新建虚拟机。
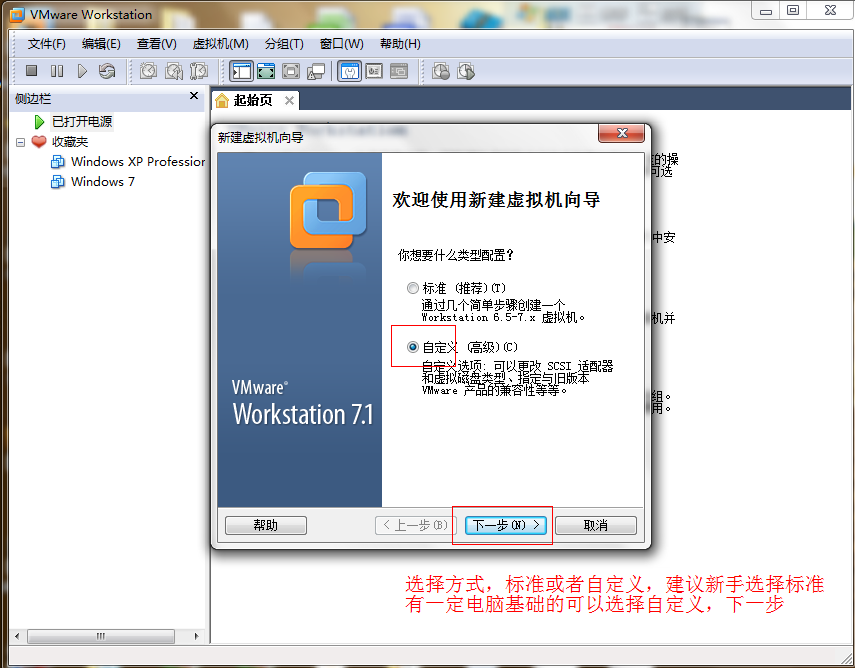
虚拟机安装过程截图
选择安装方式,标准或者自定义,这里我选择的是自定义。
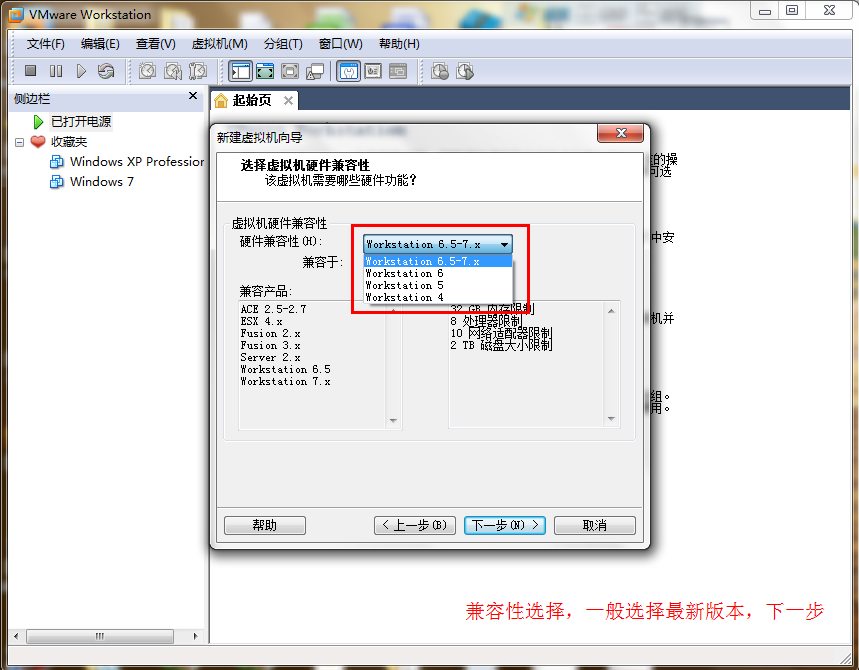
虚拟机安装:选择硬件兼容性
选择虚拟机安装版本,原则上版本越高越好。
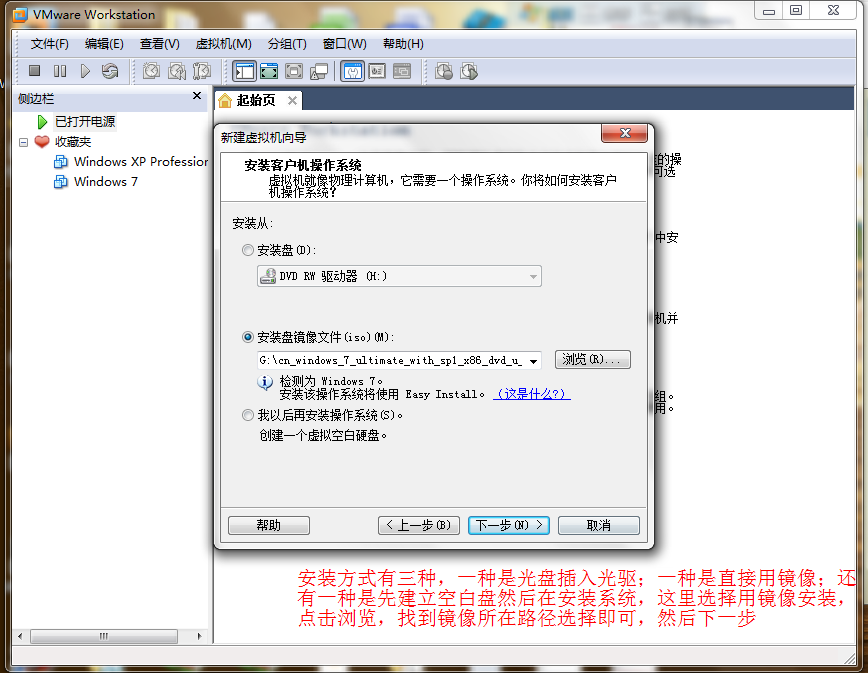
虚拟机安装方式截图
选择安装方式,方法为三种,这里选择用镜像安装。
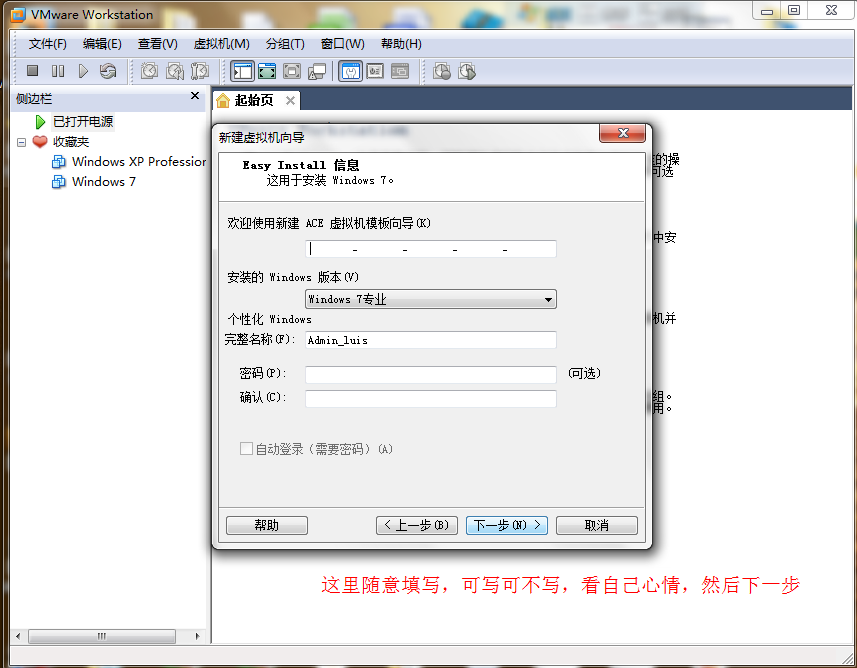
虚拟机安装教程
这里填写虚拟机用户名,可写可不写,自行决定。
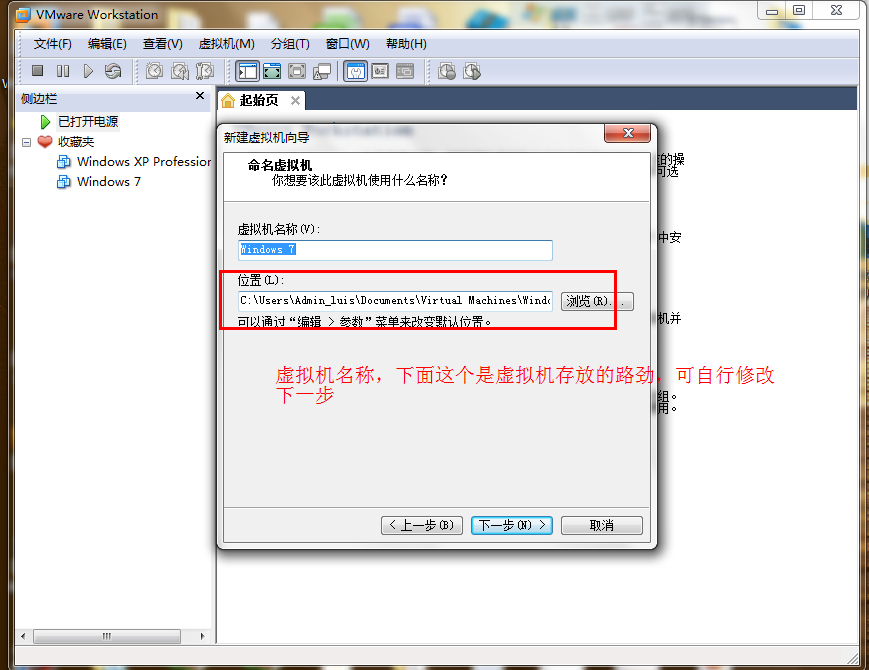
虚拟机安装路径选择
选择虚拟机名称和安装的路径。
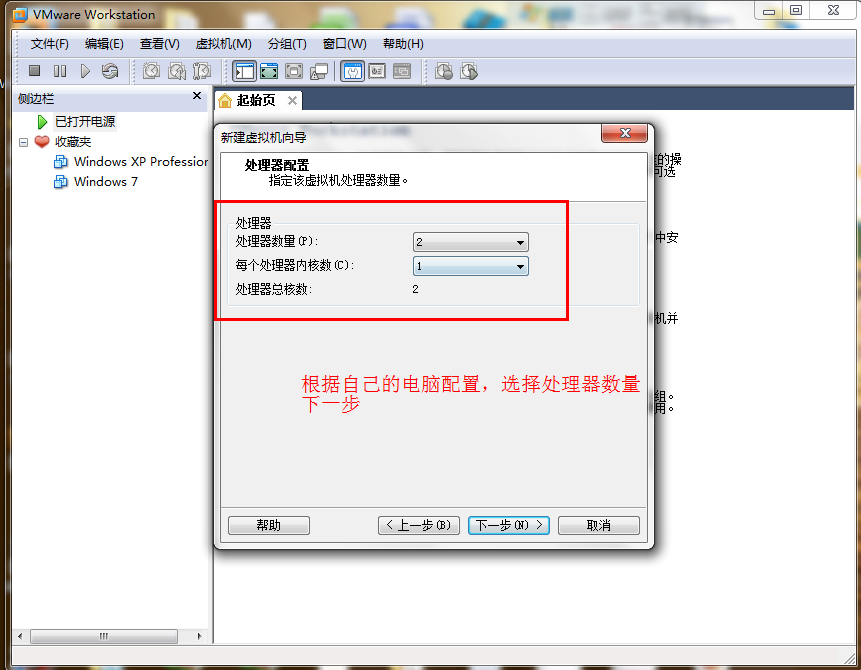
虚拟机配置选择
选择虚拟机的核心数配置。
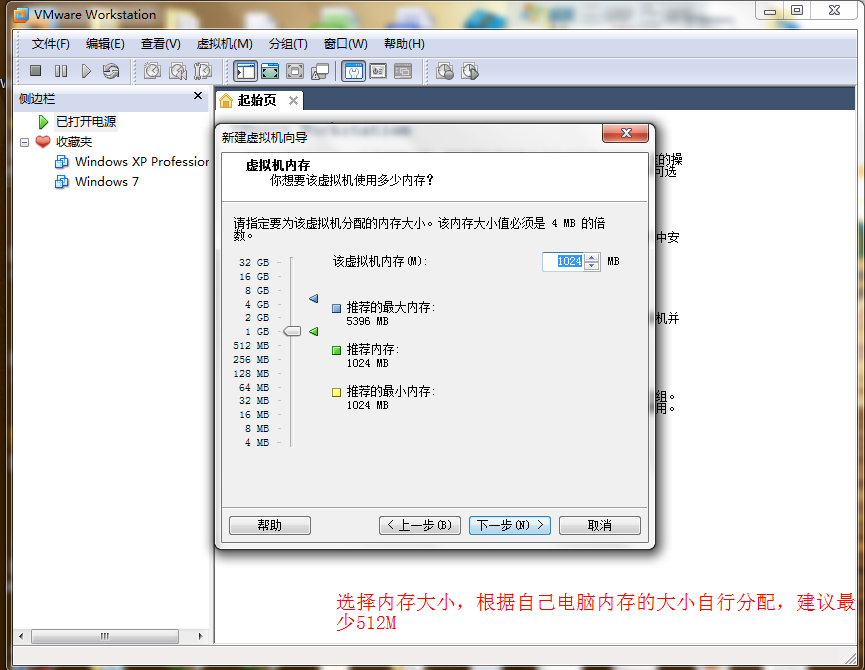
虚拟机内存配置
虚拟机内存大小选择,图上已经写的比较明确了,参考下。
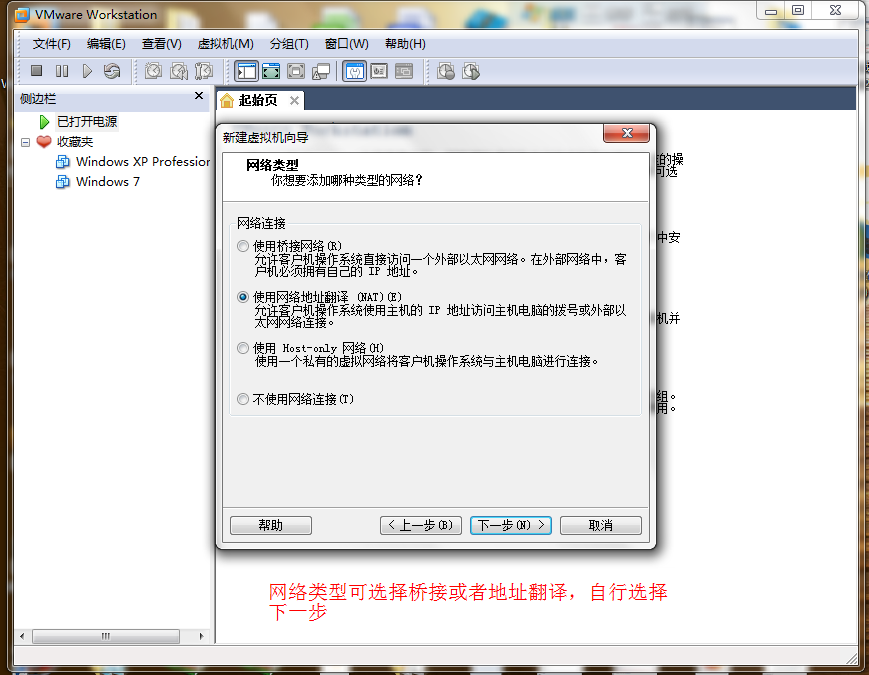
虚拟机网络安装
选择虚拟机网络链接方式,参考图片。
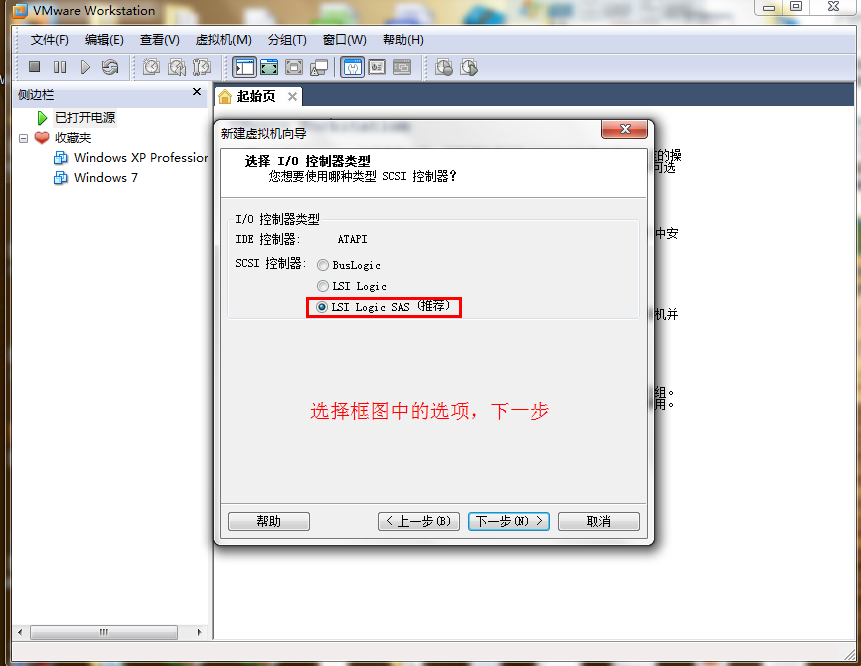
虚拟机安装I/O控制器安装
选择输入输出控制器类型,一般选择系统推荐的即可。
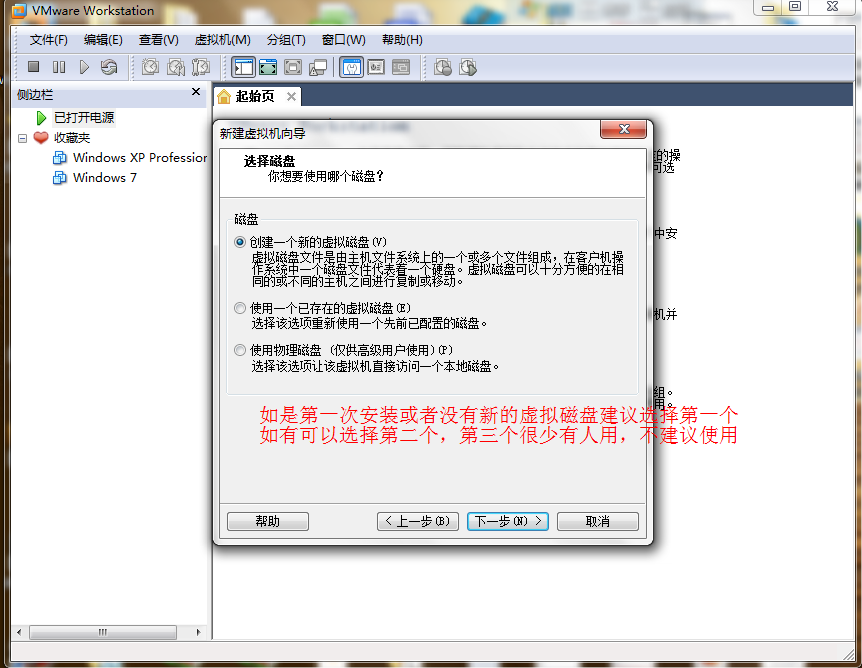
虚拟机安装教程
虚拟机安装教程:磁盘设置
新建虚拟磁盘,可根据个人使用要求建立一个或者多个分区。
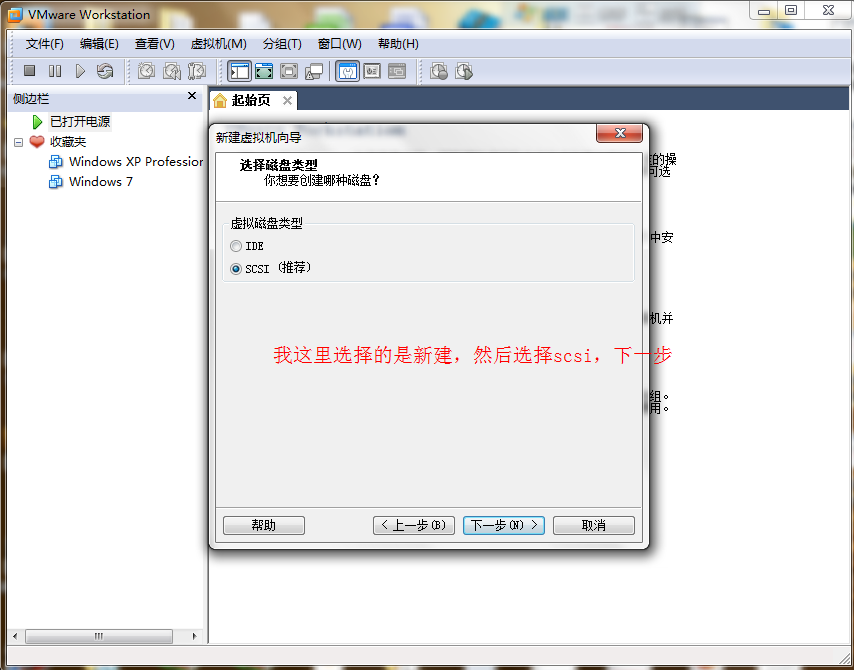
虚拟机安装教程
选择磁盘类型,一样的,选择系统推荐的即可。
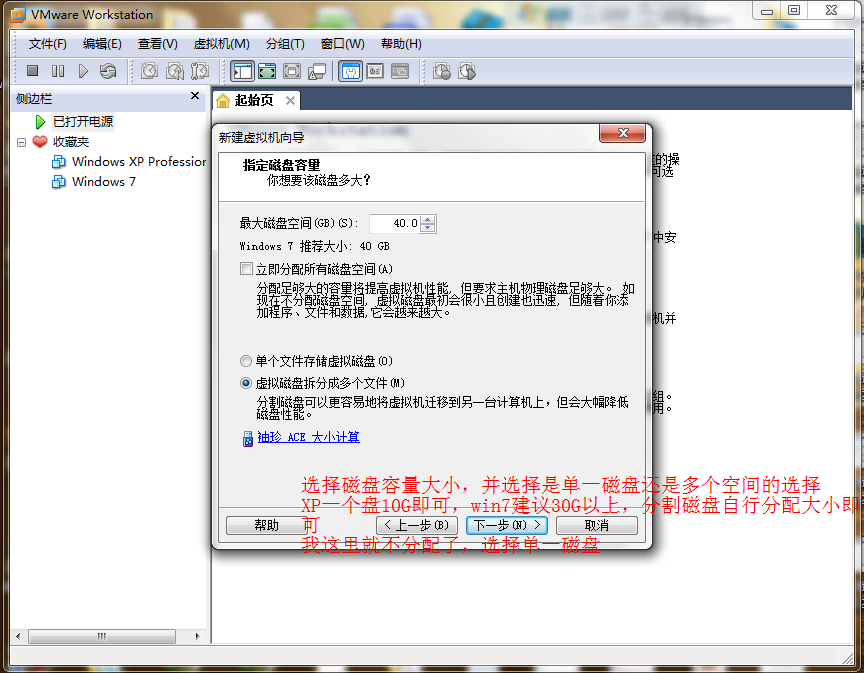
虚拟机安装教程
分配分区和磁盘大小,根据图上说的操作即可。
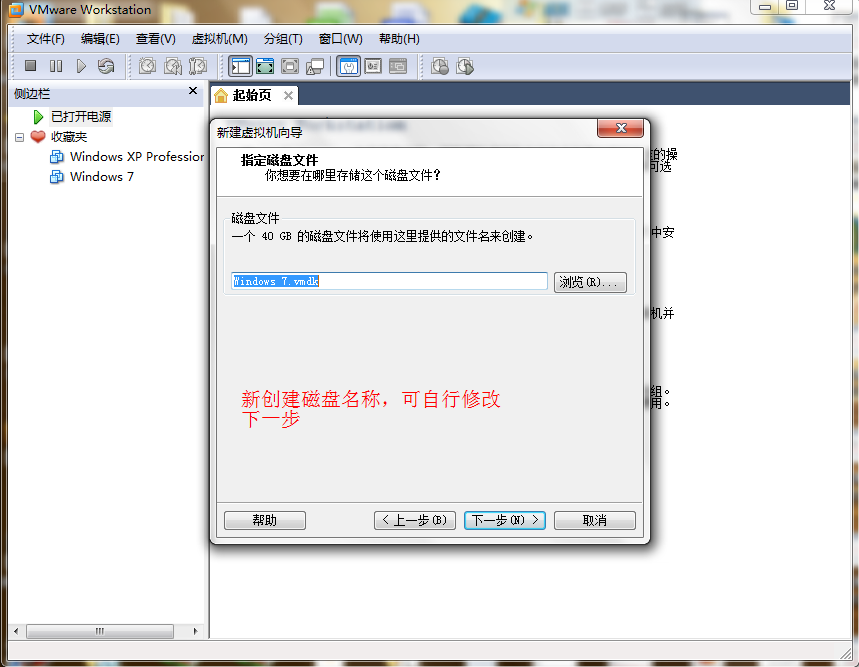
虚拟机安装教程
填写虚拟机用户名,可写可不写,随意吧。
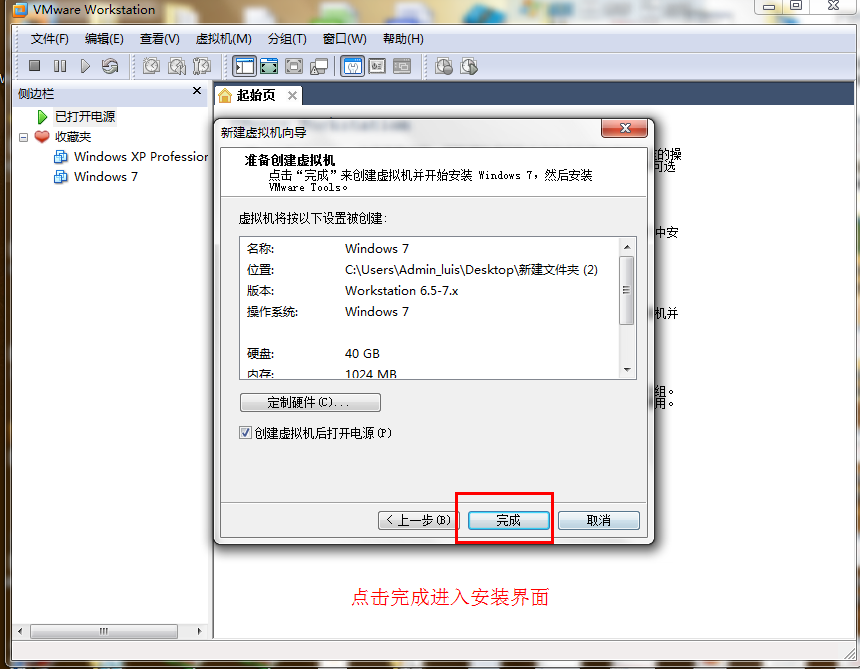
虚拟机安装教程
虚拟机安装教程:系统安装
开始系统安装。
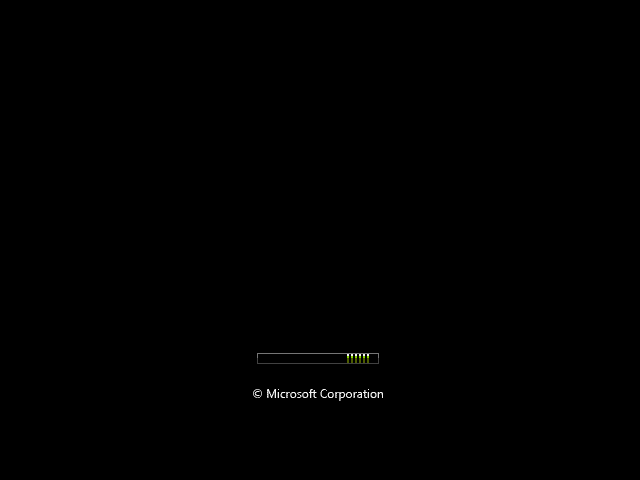
虚拟机安装教程
系统配置准备中,等个几秒吧。

虚拟机安装教程
系统准备启动中,安装即将开始。
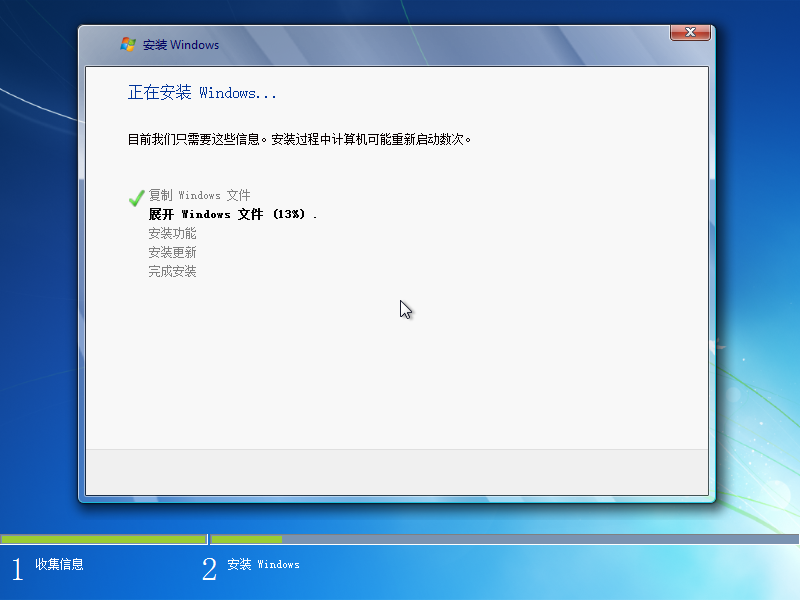
虚拟机安装教程
系统安装中,过程比较慢,耐心等待,原版的系统就是慢,没办法的。
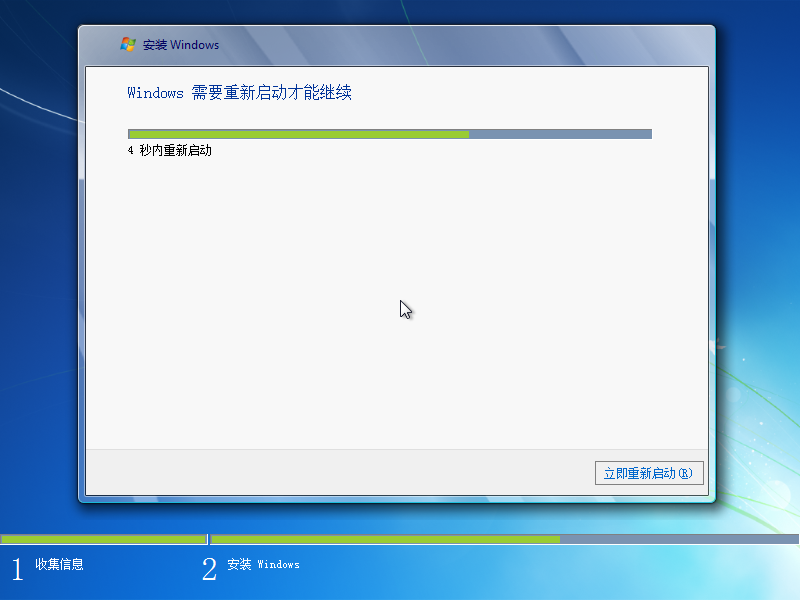
虚拟机安装教程
安装过程中,会有多次重启的现象,很正常。
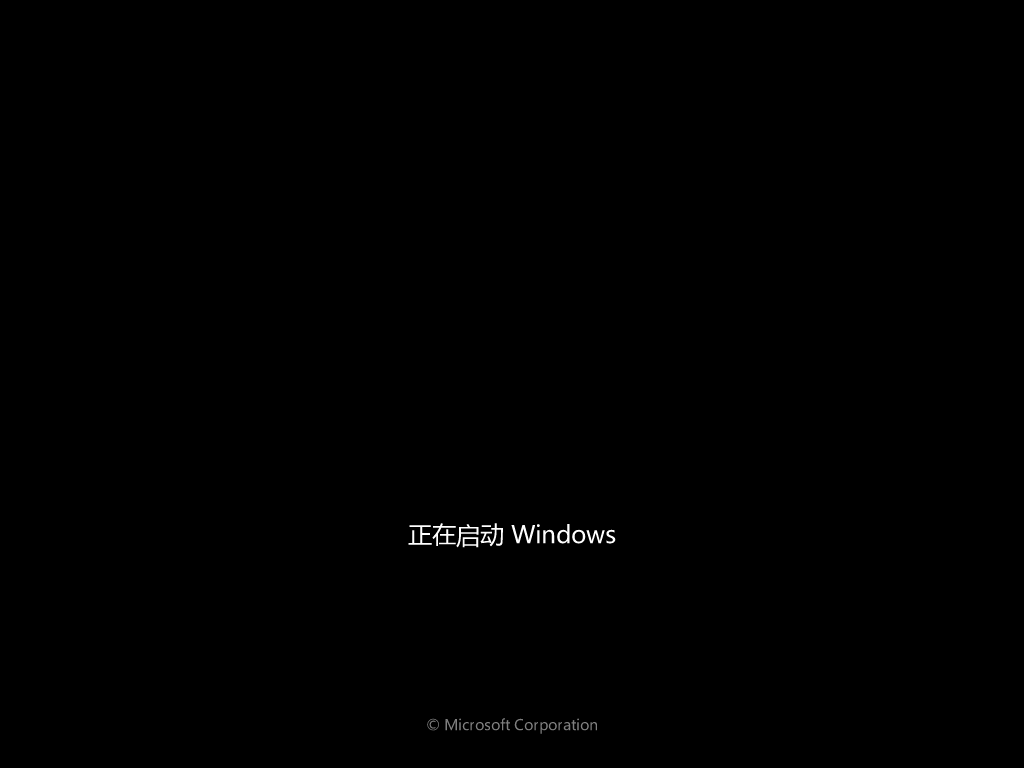
虚拟机安装教程
这个是重启过程。

虚拟机安装教程
安装服务项,说明安装完成了差不多一半了
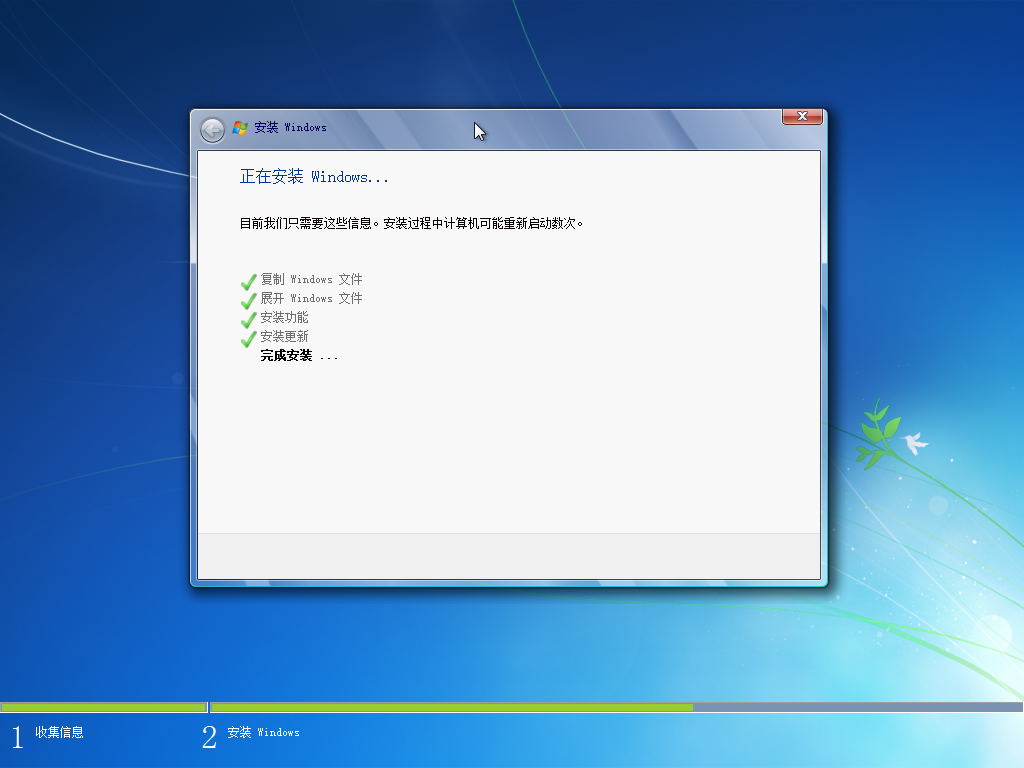
虚拟机镜像安装截图
慢慢等啊,慢慢等。

虚拟机安装教程
在此重启,安装即将完成了。
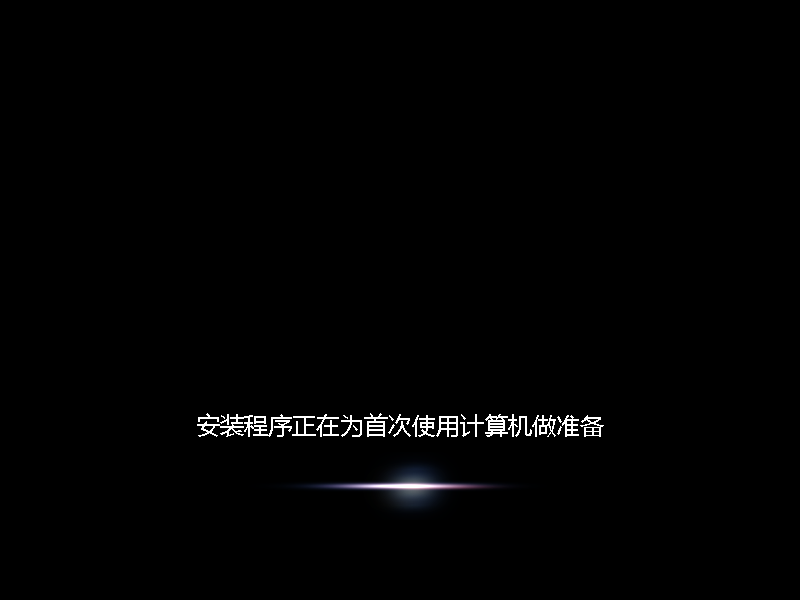
虚拟机安装教程
首次安装完成启动准备。

虚拟机系统安装完成
安装接近完成,进入界面后设置下即可。
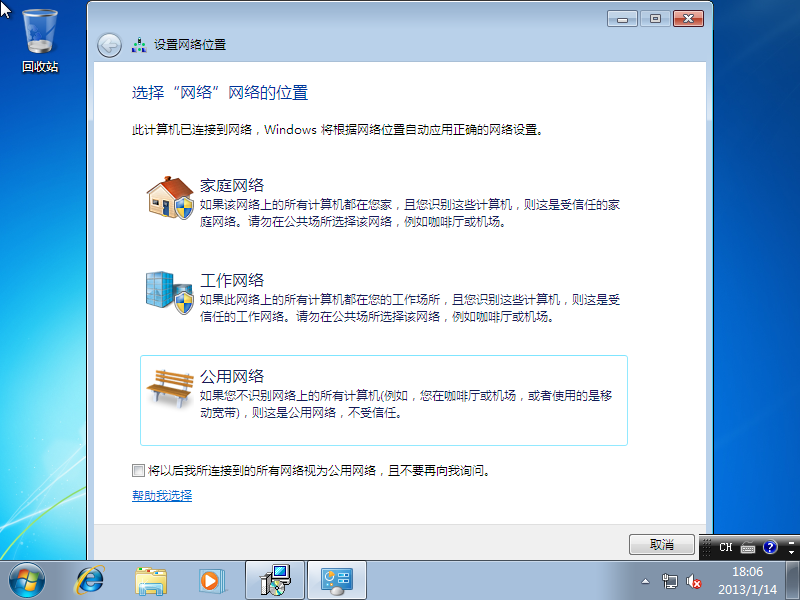
虚拟机安装教程
进行网络设置。
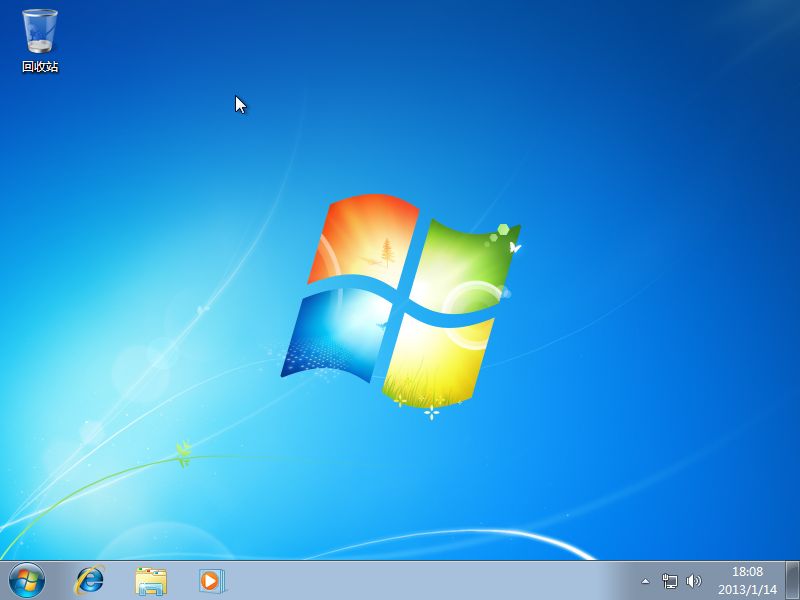
虚拟机安装教程
进入桌面,安装完成。
这是本次的win7系统在虚拟机安装教程,其他的系统版本参考本教程即可。

微软推出的Windows系统基本是要收费的,用户需要通过激活才能正常使用。Win8系统下,有用户查看了计算机属性,提示你的windows许可证即将过期,你需要从电脑设置中激活windows。

我们可以手动操作让软件可以开机自启动,只要找到启动项文件夹将快捷方式复制进去便可以了。阅读下文了解Win10系统设置某软件为开机启动的方法。

酷狗音乐音乐拥有海量的音乐资源,受到了很多网友的喜欢。当然,一些朋友在使用酷狗音乐的时候,也是会碰到各种各样的问题。当碰到解决不了问题的时候,我们可以联系酷狗音乐

Win10怎么合并磁盘分区?在首次安装系统时我们需要对硬盘进行分区,但是在系统正常使用时也是可以对硬盘进行合并等操作的,下面就教大家Win10怎么合并磁盘分区。