编辑:大番茄
2016-10-27 14:27:08
来源于:系统城
1. 扫描二维码随时看资讯
2. 请使用手机浏览器访问:
http://wap.xtcheng.cc/xtjc/13739.html
手机查看
在日常工作中,我们经常会使用Office办公软件中的Word制作一些调查表,而在调查表中的样表中往往需要在复选框的方框中打钩这样的特殊符号。“下面,我们总结了网上的各种“在方框里打钩”或“在方框内打叉”的方法,给出了四种不同的实现方法,并跟大家分享一个简单的如何在Word文档内的方框里打钩的图文教程,这四种方法亲测都是有效的。
一、插入特殊符号
利用带圈数字来实现在方框内打钩,只在Word 2003及2007版中适用。步骤如下:
1、打开Word文档,点击插入菜单,选择特殊符号;
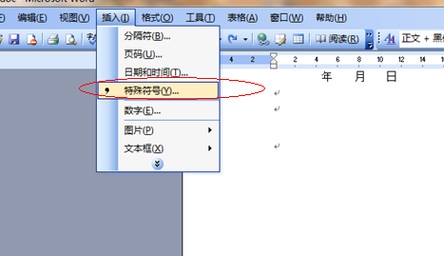
2、在特殊符号中,选择数学符号,选择对勾,这样对勾就出来了;
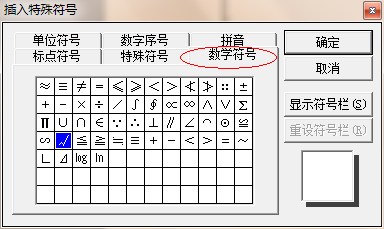
3、接下来选中这个对勾,点击格式,选择中文版式,选带圈字符;
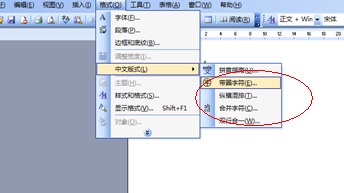
4、圈号选中方框,点击确定;
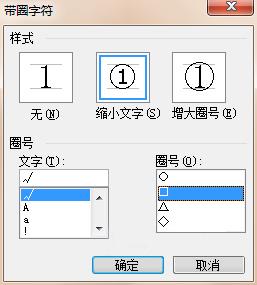
5、这样,带框的对勾就出来啦。

二、通过插入特殊字符来实现在方框内打钩。这个在Word 2010和2013版如下图,在低版本的出现的图形与此有所差异。这个方法的缺点是需要字体的支持。步骤如下:
单击菜单栏的“插入”中“符号”,在弹出的“符号”窗口中“字体”后面选择--- Wingdings 2,然后在下面找到“方框里打钩”的符号,然后单击“插入”按钮就行了。(注:Wingfings 与 Wingdings 2 差别在于粗细)
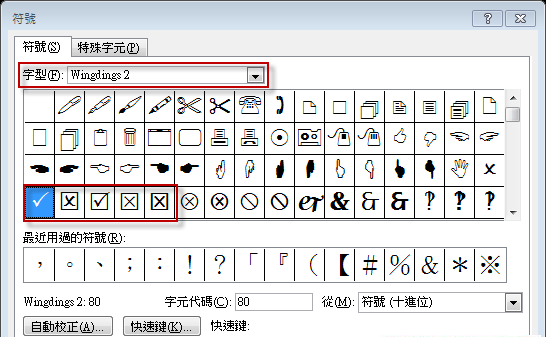
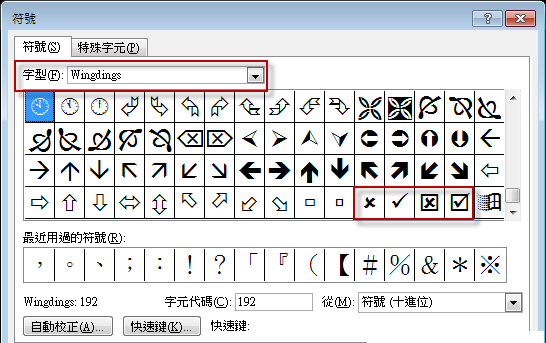
三、在Word文档里需要输入方框内打钩符号的地方输入大写的“R”,然后选中这个字母R,把字体改成“Wingdings 2”,再将此已打上勾的方框选中,并根据原有方框的大小,确定其字号,比如“小四”等等。
四、在Word文档里需要输入方框内打钩符号的地方输入 2611 ,再按 ALT+X 就出来了(就是直接输入阿拉伯数字2611,然后直接按Alt+X即可,不需要复选数字),再调整下出现的方框内打钩符号的字号调整至需要大小即可。

微软推出的Windows系统基本是要收费的,用户需要通过激活才能正常使用。Win8系统下,有用户查看了计算机属性,提示你的windows许可证即将过期,你需要从电脑设置中激活windows。

我们可以手动操作让软件可以开机自启动,只要找到启动项文件夹将快捷方式复制进去便可以了。阅读下文了解Win10系统设置某软件为开机启动的方法。

酷狗音乐音乐拥有海量的音乐资源,受到了很多网友的喜欢。当然,一些朋友在使用酷狗音乐的时候,也是会碰到各种各样的问题。当碰到解决不了问题的时候,我们可以联系酷狗音乐

Win10怎么合并磁盘分区?在首次安装系统时我们需要对硬盘进行分区,但是在系统正常使用时也是可以对硬盘进行合并等操作的,下面就教大家Win10怎么合并磁盘分区。