编辑:大番茄
2016-11-04 15:57:08
来源于:系统城
1. 扫描二维码随时看资讯
2. 请使用手机浏览器访问:
http://wap.xtcheng.cc/xtjc/13891.html
手机查看
GoldWave是一个集声音编辑,播放,录制,和转换的音频工具,体积小巧,功能却不弱。可打开的音频文件相当多,包括WAV, OGG, VOC, IFF, AIF, AFC, AU, SND, MP3,MAT, DWD, SMP, VOX, SDS, AVI, MOV等音频文件格式,你也可以从 CD 或 VCD 或 DVD 或其它视频文件中提取声音。内含丰富的音频处理特效,从一般特效如多普勒、回声、混响、降噪到高级的公式计算(利用公式在理论上可以产生任何你想要的声音),效果多多。5.08 版在处理速度上有了很大提高,而且能够支持以动态压缩保存 MP3 文件。
下载地址:【goldwave】
GoldWave怎么用?
好的,具体的来看看操作吧。我们说到音频处理工具,大家首先能想到的无非就是转录、采集和后期编辑这些操作了。
首先让我们看看启动后的界面,分为主界面和控制器2部分,由于没有选定音频文件,所以其中大多数的菜单和按钮都是“不可用”状态
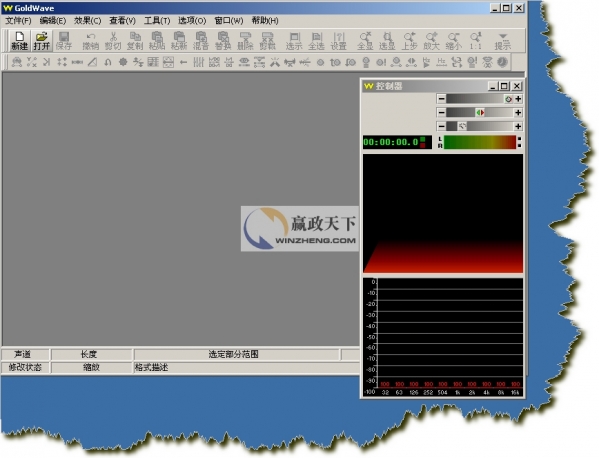
转录教程
我们所谓的转录,其实具体的说说,就是打开一个已经存在的音频文件,然后重新保存。当然,一般我们不会去做纯粹的转录,其过程中必然包括着对现有音频的一些处理。
不过,既然是教程嘛,我们把处理的部分放到后面说,先来看看纯粹的“转录”~
要打开文件进行保存,首先当然是要打开一个文件了。先前我们已经看过了GoldWave 的启动界面,这里就不再重复了。
单击“打开”按钮,或者“文件”——“打开”,选择一个声音文件
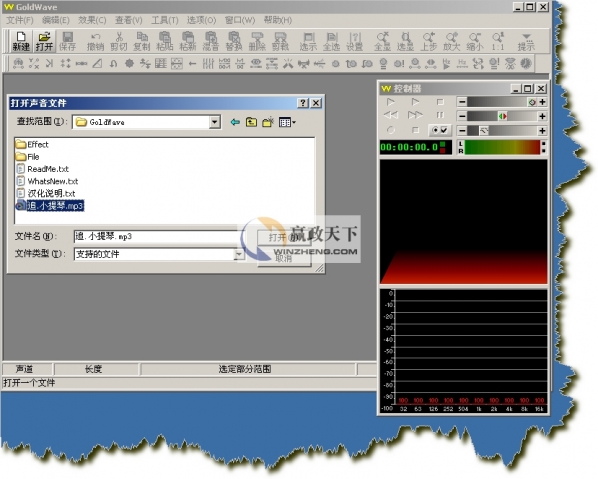
经过解压、重现的过程,一个音频文件就被打开了
我们看主界面,许多本来不能选择的菜单和按钮,已经被激活了
我们打开的是一个立体声文件,所以GoldWave会分别显示两个声道的波形,绿色部分代表左声道,红色部分代表右声道
主界面最下方的状态栏是当前音频文件的一些状态,比如时间、频率等

我们点击右边的控制器中的“播放”按钮开始播放
可以看到主界面中会有一条平移的灰线,这个代表当前播放的位置
在控制器中可以看到具体的波形,以及左右声道的音量等信息....

有的朋友可能会问,为什么有2个播放按钮呢,控制器上其他的按钮又是做什么用的呢
问的好,我们在介绍GoldWare的特性的时候,第1条就是“* 直观、可定制的用户界面,使操作更简便;”
我们点击控制器面板上的属性按钮,或者按下快捷键F11,可以打开控制器属性设置
在这里,我们可以调整播放属性、录音属性、音量、视觉的属性,以及声卡设备
比如第1项,播放设置,可以定义这个按钮播放全部波形、选定部分的波形、未选部分的波形、在窗口中显示出来的部分波形等等.....
同时,你还可以调整快进和倒带的速度。

刚才说过,我们先不去考虑如何编辑,只是纯粹的介绍一个“转录”的过程,所以马上我们跳过所有的编辑内容,直接保存
选择“文件”——“另存为...”

选择需要保存的文件名,路径
需要注意的是下面的“属性”,包括压缩比率、采样频率、采样精度,采样频率其实也就是刚才上面介绍过的“频率”
频率越高,文件越大,反之频率越低,文件就越小
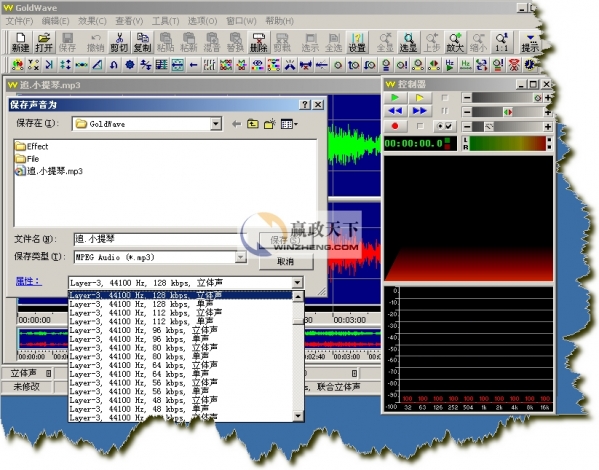
采集教程
很简单的介绍了一下转录,其实只是帮助大家熟悉一下GoldWave的界面,同时学习打开和保存,并且对声音的几个重要特性“压缩比率/采样频率/采样精度”有一个简单的了解。
好了,我们马上开始进一步的介绍,下面是声音的“采集”
所谓采集,仿佛专业了一些,其实说白了,就是我们平时所说的录音
点击主界面左上角的“新建”,新建一个音频文件
在弹出的对话框里面,我们可以设置一些新建音频文件的参数,例如声道、采样频率,音频文件的长度等等。
采样频率一般为44100就已经可以了。如果您有特别的需要的话,当然也可以根据自己需要更改。
长度就看自己要录多长的声音吧,如果不能确定就选长点。
全部设置完毕后,点击确定。
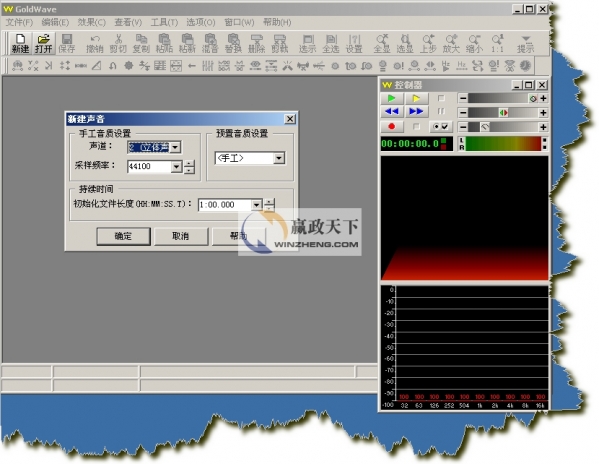
新建好一个空白的音频文件后,就可以开始录音了
按住ctrl键,点击控制器上的红色圆点(录音键)开始采集
录制完一段声音后,可以选定一部分进行编辑,方法是,鼠标左键确定开始点,鼠标右键确定终点~

由于条件限制,我们不可能有专业的录音棚里那种完全安静的环境,同时,由于采集设备的不专业(比如话筒),我们会发现采集到的音频文件的效果很不理想,这时候就需要用到上面众多的“后期处理”了~
具体的后面一并介绍,这里只介绍一个最基本的,“降噪”
我们选择“效果”——“滤波器”——“降噪”

对于多数不专业的朋友们来说,我们不必要去研究那么多的专业名词,我们需要做的,就是直接点击一下确定
当然,如果你能够根据具体情况,做一写设置,当然更好~
处理ING

再试试效果,周围的噪音全部没有了(看波形也看的出来的,整齐了很多)
如果你够专业,可以录制一段噪音来作为后期降噪处理的样本,那样效果就会更好
方法,打开你的录音设备,尽量保持安静,10秒足够
在效果里面,还有很多设置,比如除爆破音等
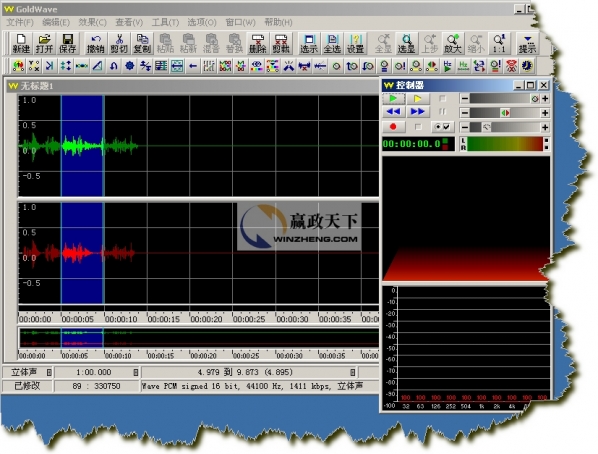
最后,和上面介绍过的一样,保存
你可以选择保存为多种不同的格式和各种不同的质量

后期编辑教程
前面我们说了用GoldWave进行声音的录制和打开,不管是打开一个已有的音频文件,还是录制一个新的音频文件,我门通常都需要进行这样那样的编辑和制作,这些制作,统称为“后期制作”....
音频文件的后期制作,其实是个很复杂的过程,很多部分需要一些专业的基础,其实对于大多数朋友来说,能用到的,都是一些简单的,基本的操作,下面我们要说的,就是后期制作的一些简单、基本的操作。
1、音频文件的选择、剪切、复制、粘贴、删除和剪裁.....
音频文件的选择
同刚才介绍过的,鼠标左键指定选择开始、鼠标右键指定选择结束
如图,选中了一段波形
我们在图中可以看到,被选中的波形以蓝底色显示,未选中的波形以黑底色显示。

选定一段波形后,我们可以对这段波形进行各种各样的处理了
首先是剪切、粘贴和复制~
和我们所熟悉的WINDOIWS操作一样,复制是保留当前波形,复制到其他新位置,而剪切会将当前文件删除,相当于“移动一段波形到新位置”
需要注意的是,粘贴在这里有3种不同的方式
我们可以看到按钮中,分别取名为“粘贴”、“粘新”和“混音”
他们的不同是:
粘贴:将复制或剪切的部分波形,由选定插入点插入,等于加入一段波形
粘新:将复制或剪切的部分波形,粘贴到一个新文件中,等于保存到新文件
混音:将复制或剪切的部分波形,与由插入点开始的相同长度波形混音
和上面混音比较接近的还有一个操作,“替换”,将复制或剪切的部分波形,替换由插入点开始的相同长度的波形

删除和剪裁
删除波形:是直接把选中一段的波形删除,而不保留在剪贴板中。
剪裁波形:和删除波形类似,不同之处是,删除波形段是把选中的波形删除,而裁剪波形段是把未选中的波形删除
用通俗的语言来描述,删除可以称为“删除选定”,剪裁则是“删除未选定”
如图,剪裁后的效果,自动将剩余的波形放大显示
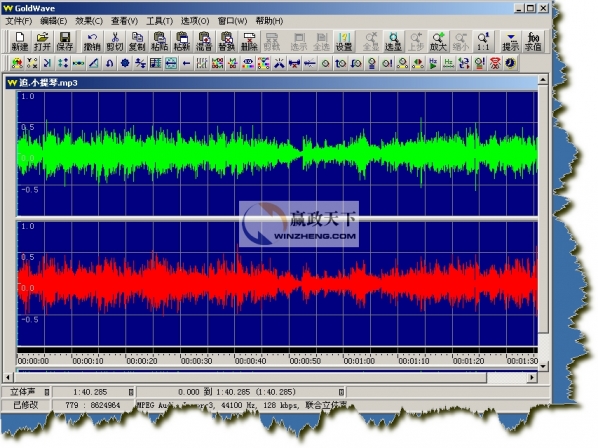
简单操作介绍完了,大致的说一下部分复杂操作吧,这也是平时的音频采集、处理中经常要用的到的
1、压缩器、扩展器
例如我们录制自己的歌声,比较常见的是,在采集的过程中,有几句用力过大,录制出来后声音失真了,而又有几句声音却太小,听不清楚。
这时候,我们就需要用到压缩器、扩展器,通俗的说,就是把高音“压缩下去”把低音“扩展上来”,对声音的力度起到均衡的作用。
选择“效果”——“压缩器、扩展器”
窗口如下图
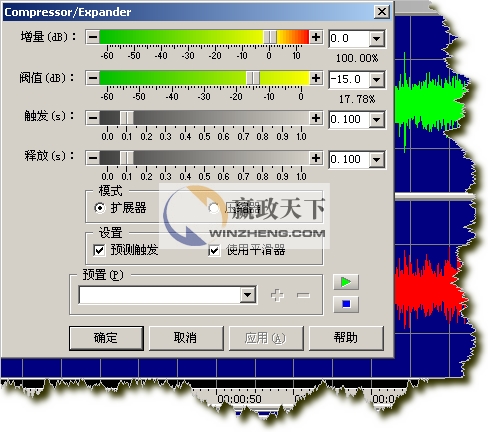
我们需要知道的2个概念,阀值和增量
阀值:就是我们需要使用“压缩器、扩展器”来压缩和扩展的临界点,超出这个值的部分就被压缩。
增量的大小大家可以自己尝试调整,规则是,数字越大声音过渡越自然,听上去感觉也越模糊;反之,数字越小声音越生硬,但越清晰
可以根据自己的感觉和音频文件的不同,自己尝试调整
2、回声
选择“效果”——“回声”
说一下几个选项的作用
延迟:数字越大,声音持续的时间也就越长,效果越强
音量:持续的回声的音量,不能太大,否则影响效果
立体声、混响:顾名思义,使回声更真实和有空间感,一般都选上吧

3、均衡器
主要是合理的改善音频文件的频率结构,达到较理想的声音效果。
选择“效果”——“滤波器”——“均衡器”
打开GoldWave的10段参数均衡器,如下图
然后根据自己的需要调节即可

第四节:篇后语
就先简单介绍这么多吧
现在的音频编辑软件实在是不少,都宣称这个专业,那个简单什么的,其实很多软件,在功能上,甚至界面上都是极其相似的,所以这样一款体积小、绿色的音频编辑软件GoldWare,实在是不错的选择
好像有点象广告.......那就再介绍一些GoldWare音频处理之外的功能吧~
1、CD抓轨
选择“工具”——“CD读取器”
如图

选择CD后,点击保存,直接可以另存为您需要的音频文件
同样,支持多种文件格式和各种音质效果
如图

2、文件格式转换批处理
选择“文件”——“批处理”
如图
在上方窗口添加你需要成批转换的文件,比如这里我添加3个mp3
在下方的“转换文件格式为...”上打钩
可以保存为多种文件格式、各种音质效果~
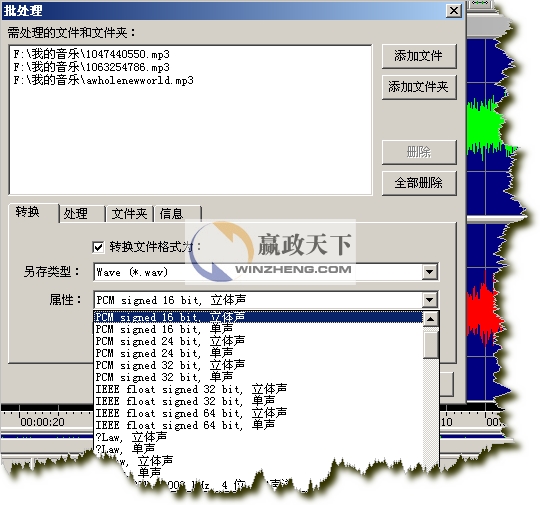

微软推出的Windows系统基本是要收费的,用户需要通过激活才能正常使用。Win8系统下,有用户查看了计算机属性,提示你的windows许可证即将过期,你需要从电脑设置中激活windows。

我们可以手动操作让软件可以开机自启动,只要找到启动项文件夹将快捷方式复制进去便可以了。阅读下文了解Win10系统设置某软件为开机启动的方法。

酷狗音乐音乐拥有海量的音乐资源,受到了很多网友的喜欢。当然,一些朋友在使用酷狗音乐的时候,也是会碰到各种各样的问题。当碰到解决不了问题的时候,我们可以联系酷狗音乐

Win10怎么合并磁盘分区?在首次安装系统时我们需要对硬盘进行分区,但是在系统正常使用时也是可以对硬盘进行合并等操作的,下面就教大家Win10怎么合并磁盘分区。