编辑:大番茄
2016-11-07 15:31:17
来源于:系统城
1. 扫描二维码随时看资讯
2. 请使用手机浏览器访问:
http://wap.xtcheng.cc/xtjc/13919.html
手机查看
有时候我们有很多图片需要上传到网上,但是图片太大,就需要调整每一张图片的大小,那么,我们如何批量操作呢?
工具/原料
Photoshop与超大图片
步骤/方法
1.打开Photoshop,按alt+F9,打开“动作”面板;

2.然后点击上面图片下面一行中那个文件夹标志的“创建新组”按钮,名字自己起,我起的如图,在这个组下点击文件夹右边那个“创建新动作”按钮,在弹出的对话框中名字写“改变图片大小”。

3.打开“文件”下拉菜单,打开一幅图片,在“图像”下拉菜单中选择“图像大小”,在对话框中输入你所需要的图片大小参数,按ctrl+alt+shift+s存储这个图片,存储位置随意,存储格式最好使用JPG的,然后关闭这个图片,这就成功录制了一个“改变图片大小”动作。这是在上图中的“改变图片大小”的小三角下最会出现下图中的几个步骤;

4.然后依次点击“文件--自动--批处理”,这时就打开了批处理面板,在组合上选择“我的设置”,动作选择“改版图片大小”,源选择“文件夹”,通过选择按钮选中你所要改变图片大小的那个文件夹,勾选“覆盖动作中的“打开”命令”,然后点击“确定”,很多很多张图片就被处理调整了大小。
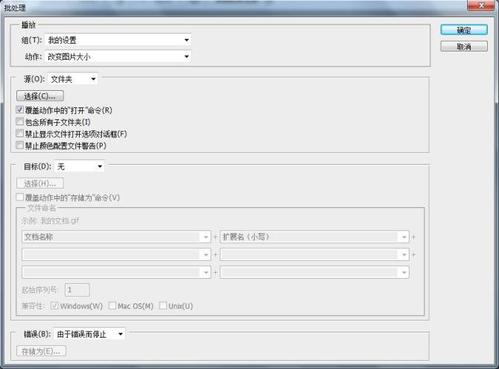
总结:
PS扩展:解释一下这个过程的原理:其实这个过程就是一个录像的过程,在“改变图片大小”里存储了你所操作改变图片大小的动作过程,然后使用批处理应用到一个文件夹里的所有图片,省下了自己无休止的点击。还有这个批处理的原理可以应用于很多的批量设置,如多张图片的调色、对比度等等。

微软推出的Windows系统基本是要收费的,用户需要通过激活才能正常使用。Win8系统下,有用户查看了计算机属性,提示你的windows许可证即将过期,你需要从电脑设置中激活windows。

我们可以手动操作让软件可以开机自启动,只要找到启动项文件夹将快捷方式复制进去便可以了。阅读下文了解Win10系统设置某软件为开机启动的方法。

酷狗音乐音乐拥有海量的音乐资源,受到了很多网友的喜欢。当然,一些朋友在使用酷狗音乐的时候,也是会碰到各种各样的问题。当碰到解决不了问题的时候,我们可以联系酷狗音乐

Win10怎么合并磁盘分区?在首次安装系统时我们需要对硬盘进行分区,但是在系统正常使用时也是可以对硬盘进行合并等操作的,下面就教大家Win10怎么合并磁盘分区。