编辑:大番茄
2016-11-29 09:48:16
来源于:系统城
1. 扫描二维码随时看资讯
2. 请使用手机浏览器访问:
http://wap.xtcheng.cc/xtjc/14267.html
手机查看
整体构思:先做出想要的图形并调出选区,用设置好的画笔描边路径,然后再用一系列滤镜做出放射效果,最后加上颜色即可。
具体步骤:
一、新建图层,大小自定,背景填充黑色。
二、打上文字,记得字号不要太大哦,把文字改为路径,按CTRL点击文字图层,取出选区,然后在路径面板下面点击“从选区生成工作路径按钮”,再隐藏当前层,再新建一图层。
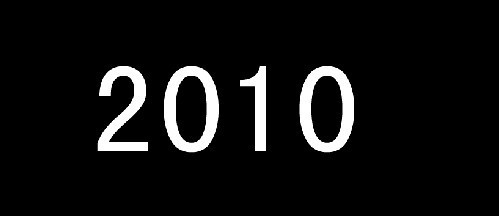
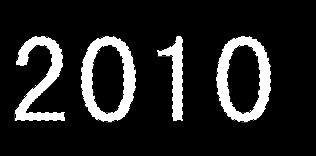
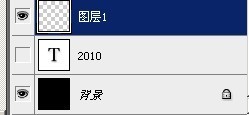
三、设置画笔属性,对路径进行描边。
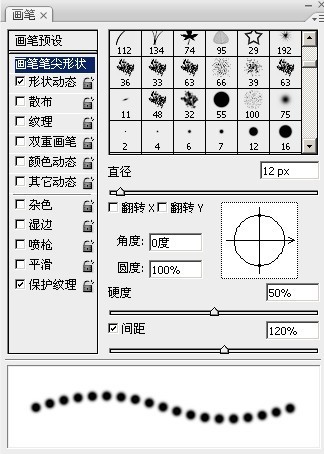
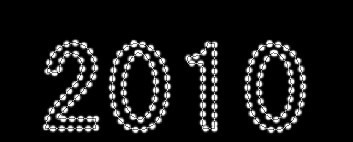
四、执行滤镜-扭曲-极坐标-极坐标到平面坐标。
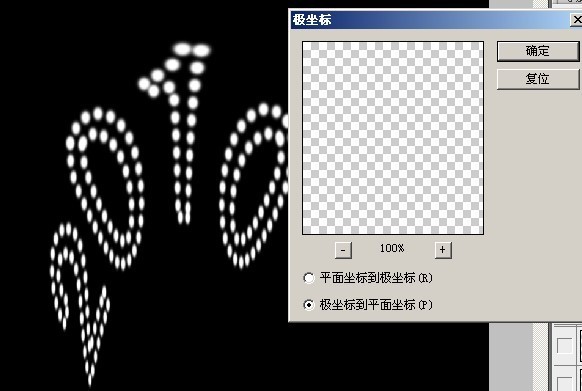
五、选择图层1,按CTRL+T,旋转90度,即顺时针旋转90度。
六、执行滤镜-风格化-风,再按2次CTRL+F。
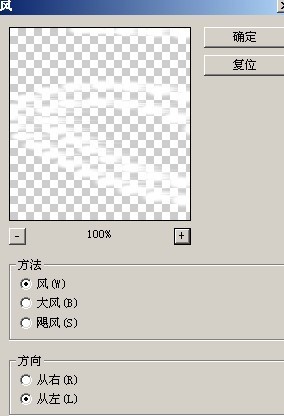
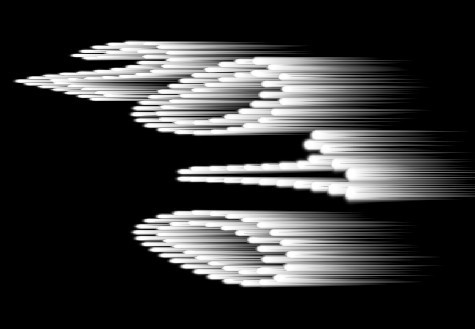
七、按CTRL+T把图层1旋转回来,即是-90度。
八、执行滤镜-扭曲-极坐标-平面坐标到极坐标。
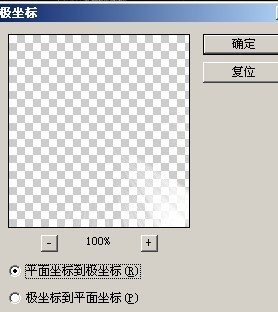
九、接下来就是上色的事情了,在图层上面新建一图层,随便选个颜色,(可以用画笔涂抹,也可以增加图层样式,渐变叠加或颜色叠加),涂一下再把红色图层的图层模式改为“颜色”。
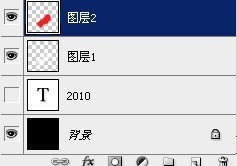

十、执行高斯模糊滤镜,参数自己把握,完成最终效果。

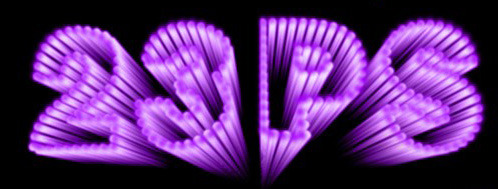

微软推出的Windows系统基本是要收费的,用户需要通过激活才能正常使用。Win8系统下,有用户查看了计算机属性,提示你的windows许可证即将过期,你需要从电脑设置中激活windows。

我们可以手动操作让软件可以开机自启动,只要找到启动项文件夹将快捷方式复制进去便可以了。阅读下文了解Win10系统设置某软件为开机启动的方法。

酷狗音乐音乐拥有海量的音乐资源,受到了很多网友的喜欢。当然,一些朋友在使用酷狗音乐的时候,也是会碰到各种各样的问题。当碰到解决不了问题的时候,我们可以联系酷狗音乐

Win10怎么合并磁盘分区?在首次安装系统时我们需要对硬盘进行分区,但是在系统正常使用时也是可以对硬盘进行合并等操作的,下面就教大家Win10怎么合并磁盘分区。