编辑:系统城
2015-02-10 17:30:22
来源于:系统城
1. 扫描二维码随时看资讯
2. 请使用手机浏览器访问:
http://wap.xtcheng.cc/xtjc/1460.html
手机查看
投影仪设备不仅用在学习,在家庭、在办公等场所都需要用到,因此掌握投影仪的连接设置显得十分重要。经常有用户在询问Win7怎么连接投影仪?下面我们就Win7系统为例,详细介绍下Win7连接投影仪的图文教程。

操作步骤:
一、确保投影仪已打开,然后将投影仪电缆插入到计算机上的视频端口。
注意:投影仪使用 VGA 或 DVI 电缆。必须将该电缆插入计算机上的匹配视频端口。虽然某些计算机具有两种类型的视频端口,但大多数笔记本电脑只有一种类型的视频端口。可以使用 USB 电缆将某些投影仪连接到计算机上的 USB 端口。

VGA端口和DVI端口
二、通过单击「开始」按钮 ,然后单击“控制面板”。
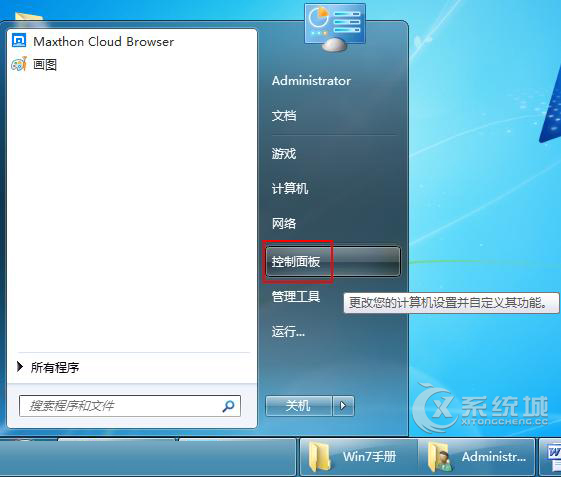
三、打开控制面板。在搜索框中,键入“投影仪”,然后单击“连接到投影仪”。
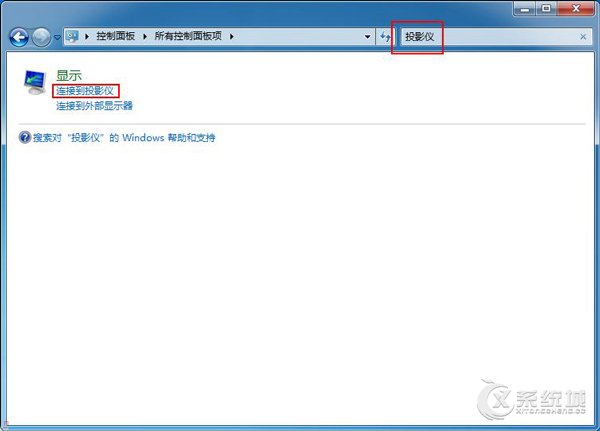
若要使用键盘快捷方式替代“控制面板”,请按 Windows 徽标键 +P。
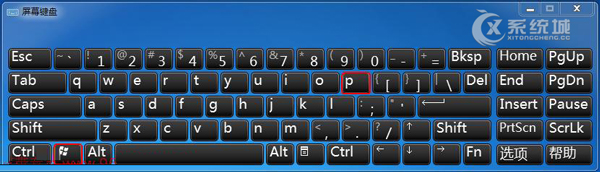
四、出现下图提示,选择希望显示桌面的方式:
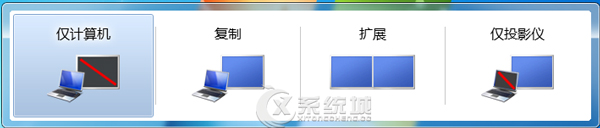
用于选择桌面显示方式的四个选项
“仅计算机”(这会仅在计算机屏幕上显示桌面。)
“仅计算机”模式下,笔记本正常工作,屏幕信息不输出,外接设备不显示电脑屏幕画面。我们在做投影准备的时候,会做很多操作,比如选择PPT啊、设置屏幕啊……这些操作我们不希望放大在投影上让别人看到,选择这种模式就可以了。
“复制”(这会在计算机屏幕和投影仪上均显示桌面。)
“复制”模式就是让笔记本屏幕和投影仪同步显示相同的内容,这种模式特别适合演示软件操作。
“扩展”(这会将桌面从计算机屏幕扩展到投影仪。)
“扩展”模式可以让外接设备显示扩展画面,我们可以将需要演示的内容从笔记本屏幕中拖动到投影屏幕中,笔记本屏幕可以做自己的事情。
“仅投影仪”(这会仅在投影仪上显示桌面。)
“仅投影仪”模式最简单,只在投影仪中显示屏幕画面,关闭笔记本屏幕画面。这样可以帮笔记本省电。
注意:可以使用相同过程将计算机连接到监视器而非投影仪。
以上就是Win7系统连接投影仪的详细步骤了,长期需要与投影仪打交道的朋友们,建议可以把这不错的技巧掌握起来以备不时之需。

微软推出的Windows系统基本是要收费的,用户需要通过激活才能正常使用。Win8系统下,有用户查看了计算机属性,提示你的windows许可证即将过期,你需要从电脑设置中激活windows。

我们可以手动操作让软件可以开机自启动,只要找到启动项文件夹将快捷方式复制进去便可以了。阅读下文了解Win10系统设置某软件为开机启动的方法。

酷狗音乐音乐拥有海量的音乐资源,受到了很多网友的喜欢。当然,一些朋友在使用酷狗音乐的时候,也是会碰到各种各样的问题。当碰到解决不了问题的时候,我们可以联系酷狗音乐

Win10怎么合并磁盘分区?在首次安装系统时我们需要对硬盘进行分区,但是在系统正常使用时也是可以对硬盘进行合并等操作的,下面就教大家Win10怎么合并磁盘分区。