编辑:大番茄
2016-12-15 11:58:23
来源于:系统城
1. 扫描二维码随时看资讯
2. 请使用手机浏览器访问:
http://wap.xtcheng.cc/xtjc/14679.html
手机查看
Excel表格很多行的时候,为了避免看错行,我们可以设置成隔行填充背景颜色。那么除了一行一行手动设置,还可以怎么操作呢?
软件推荐一:【office 2007】
软件推荐二:【office 2013】
一、条件格式实现隔行填充(offce 2007版本)
1、首先,选中要进行条件格式的数据区域,然后选择菜单栏中的“格式”,选择“条件格式”。
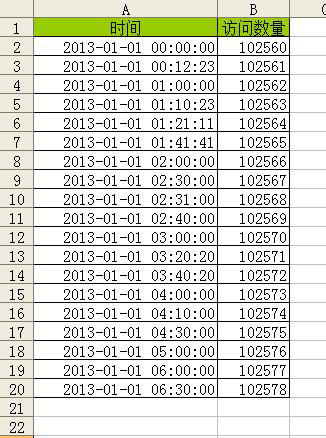
2、接下来,我们选择公式,然后输入=mod(row(),2)=0,获取偶数行,然后求余,如果是0,则返回true。
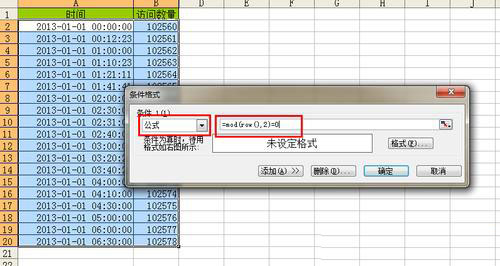
3、然后,我们设置一下格式,如果是偶数行,则显示蓝色。
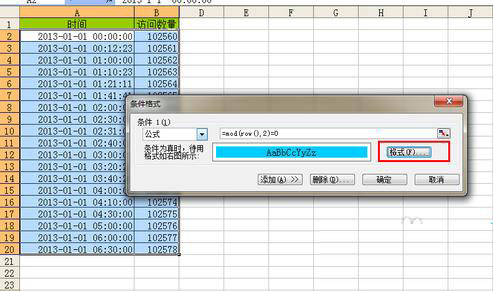
4、点击确定后,我们发现偶数行都相应的变换了背景颜色。
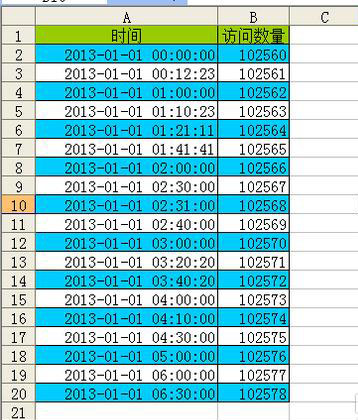
5、这里再说一下, =mod(row(),2)=0是获取偶数行,因为偶数/2都余0,那如果要让奇数行变换颜色,公式只需要改为:=mod(row(),2)=1即可。
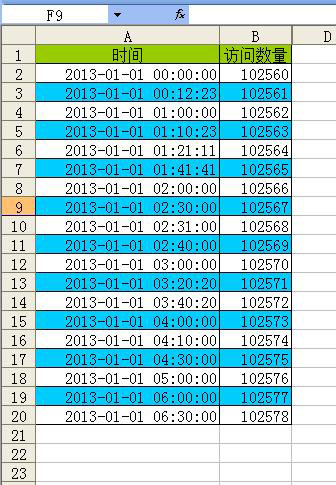
二、格式刷巧妙实现隔行填充
1、首先来说下使用范围,除了美观外,当表格中的数据行较多时,容易出现看错行的情况,如果隔行填充背景颜色就不会看错了。我们来说一下复制格式的方法。
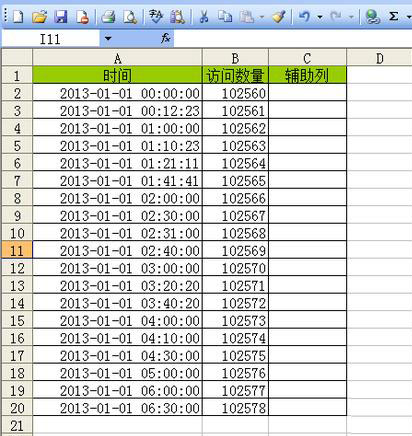
2、首先,我们把第一行的数据的背景颜色进行填充。
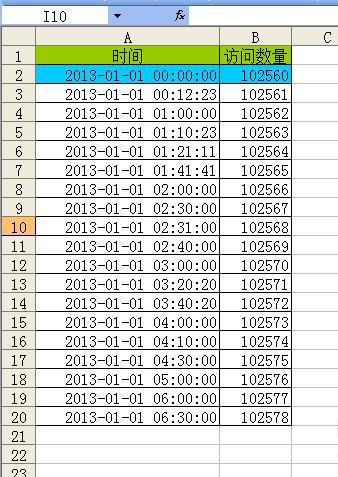
3、接下来,我们选中前两行数据,这里说明一下,为什么要选择前两行,而不是其他的,因为我们要进行的隔行填充,所以,我们复制的格式必然要跟复制数据源格式一致,所以选择两行。
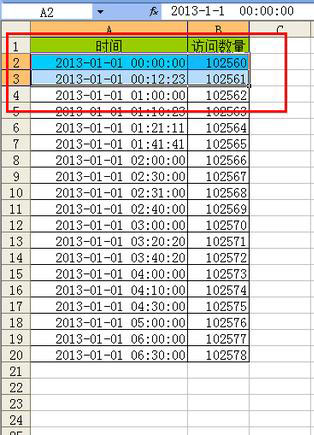
4、点击小工具栏中的格式刷,将我们选中数据的格式进行复制。
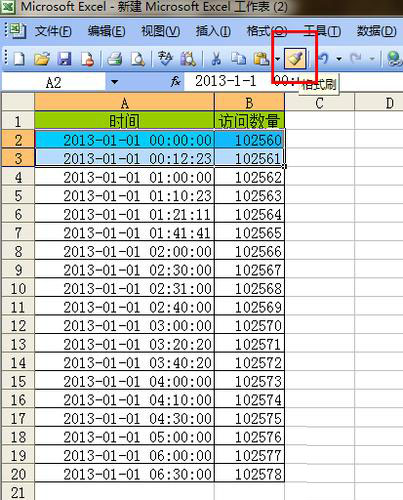
5、我们选中要进行格式复制的数据区域,选中。
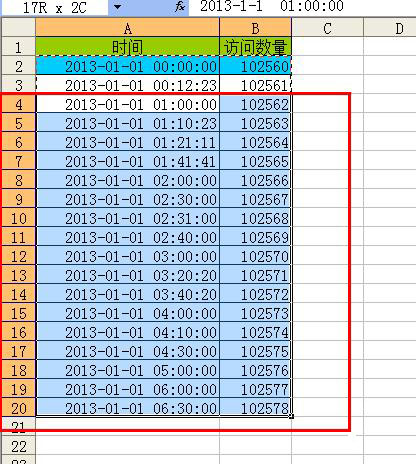
6、然后松开鼠标左键,就轻松实现了隔行填充颜色的效果了。
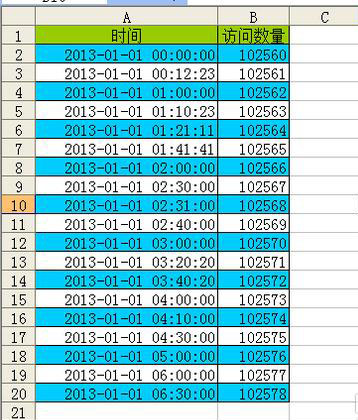
三、辅助列协助实现隔行填充
1、首先,我们新建辅助列,无任何格式要求。
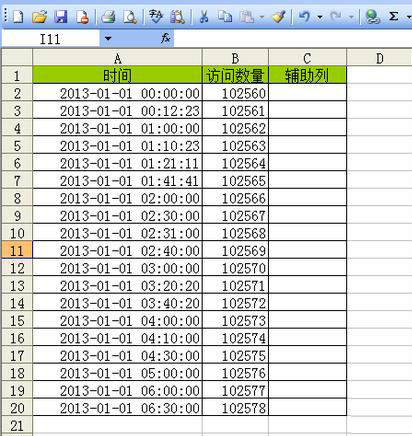
2、在前两行的辅助列上,输入a,b,当然了,这里可以随意输入,只要是区分开即可。
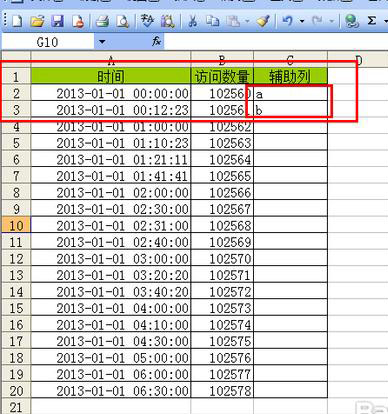
3、然后,我们将辅助列进行数据填充。
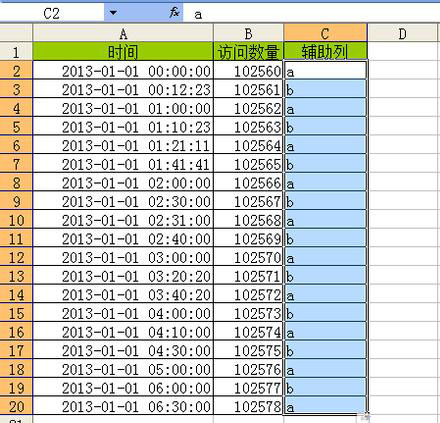
4、通过筛选,我们将包含a的数据行筛选出来。
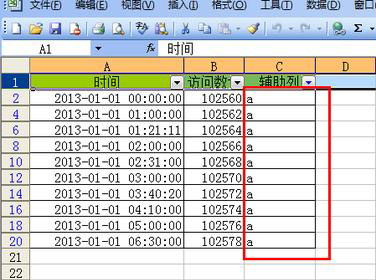
5、对筛选出的数据进行整体颜色填充。
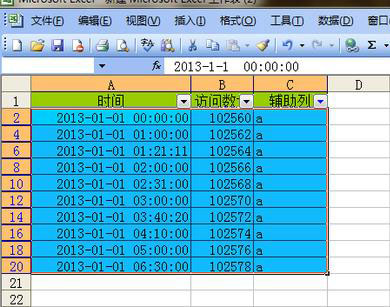
6、然后,我们取消筛选,系统显示全部数据,也达到了我们隔行填充颜色的要求。 最后,将辅助列删除或者隐藏即可。
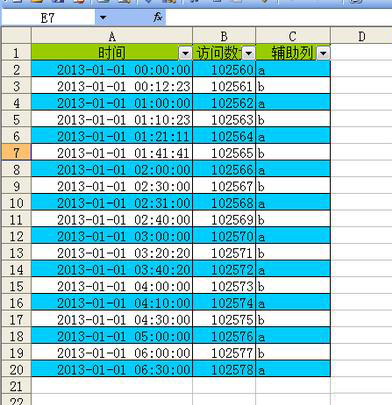
注意事项:格式刷,辅助筛选以及奇偶数的求余,大家灵活运用即可。
大家可以根据自己电脑里安装的office版本来自选方法使用。

微软推出的Windows系统基本是要收费的,用户需要通过激活才能正常使用。Win8系统下,有用户查看了计算机属性,提示你的windows许可证即将过期,你需要从电脑设置中激活windows。

我们可以手动操作让软件可以开机自启动,只要找到启动项文件夹将快捷方式复制进去便可以了。阅读下文了解Win10系统设置某软件为开机启动的方法。

酷狗音乐音乐拥有海量的音乐资源,受到了很多网友的喜欢。当然,一些朋友在使用酷狗音乐的时候,也是会碰到各种各样的问题。当碰到解决不了问题的时候,我们可以联系酷狗音乐

Win10怎么合并磁盘分区?在首次安装系统时我们需要对硬盘进行分区,但是在系统正常使用时也是可以对硬盘进行合并等操作的,下面就教大家Win10怎么合并磁盘分区。