编辑:系统城
2015-02-11 16:16:58
来源于:系统城
1. 扫描二维码随时看资讯
2. 请使用手机浏览器访问:
http://wap.xtcheng.cc/xtjc/1468.html
手机查看
Win7宽带连接怎么创建?许多用户在更新Win7系统后发现桌面上没有宽带连接,而又不知道怎么创建,没关系,下面小编就与大家分享一下Win7创建宽带连接的详细图文教程。
Win7创建宽带连接步骤:
步骤一:点击屏幕左下方的“开始”-“控制面板”
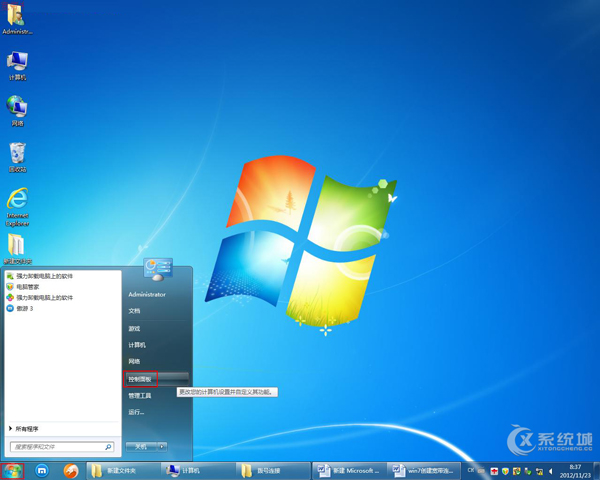
步骤二:在“控制面板”界面中,选择“网络和Internet”
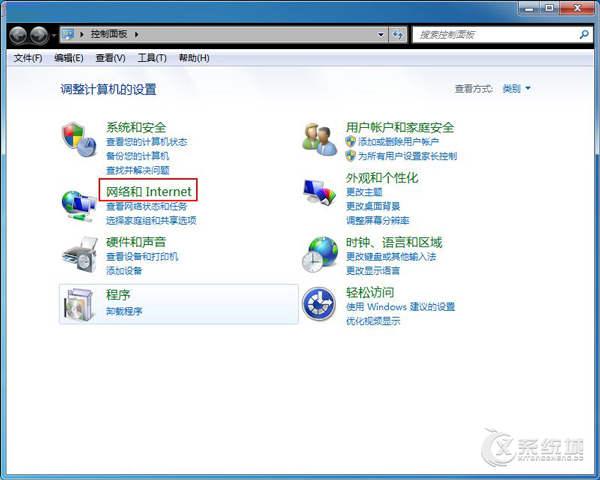
步骤三:点击“网络和共享中心”选项
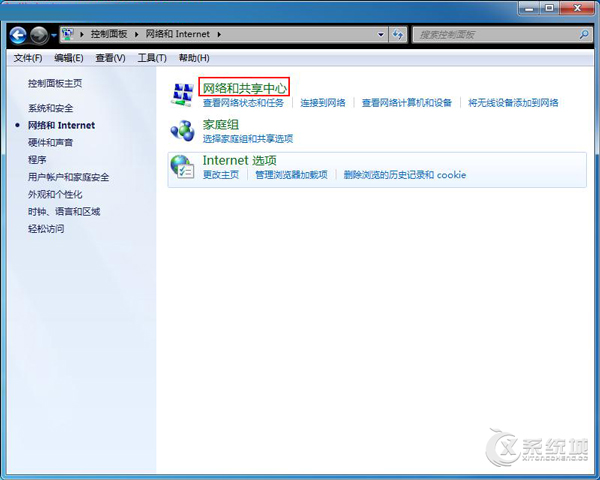
步骤四:在“网络和共享中心”界面中,点击“设置新的连接或网络”选项
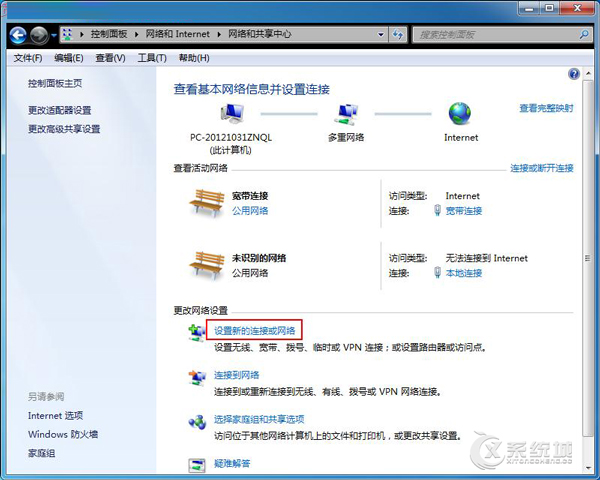
步骤五:左键双击“连接到Internet”
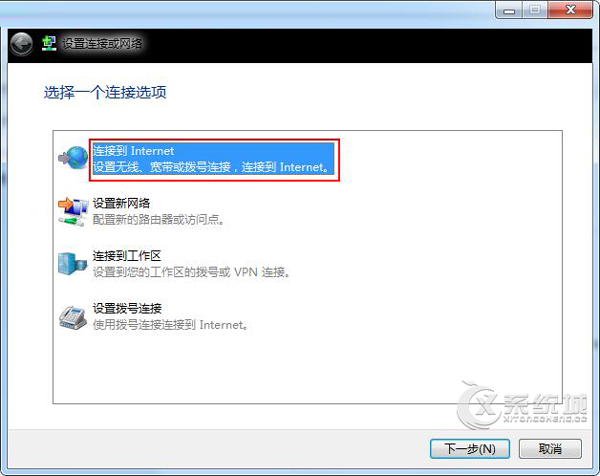
步骤六:左键双击“宽带(PPPoE)(R)”
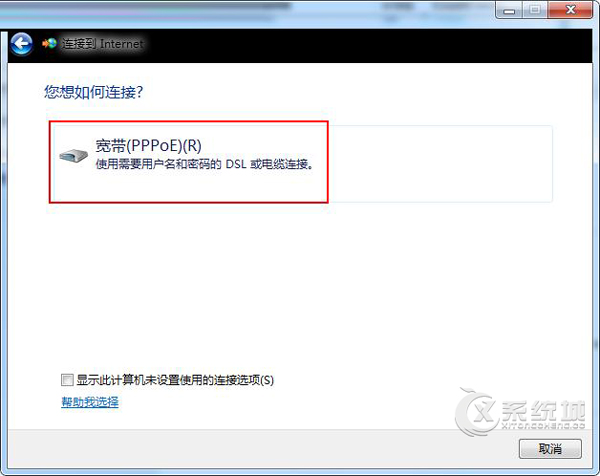
步骤七:输入宽带运营商提供的“用户名”“密码”,勾选“显示字符”“记住此密码”,点击“连接”即可
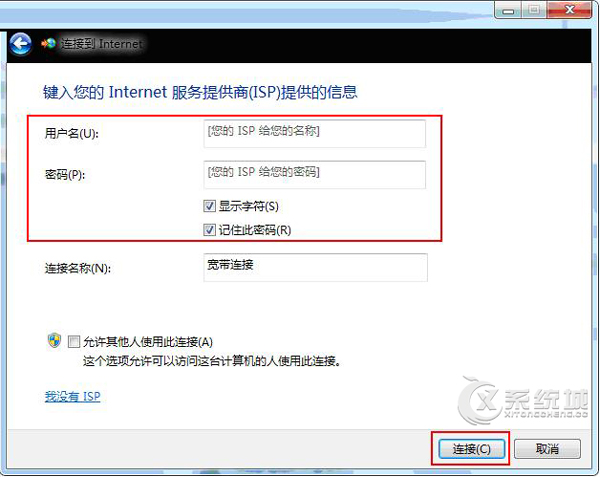
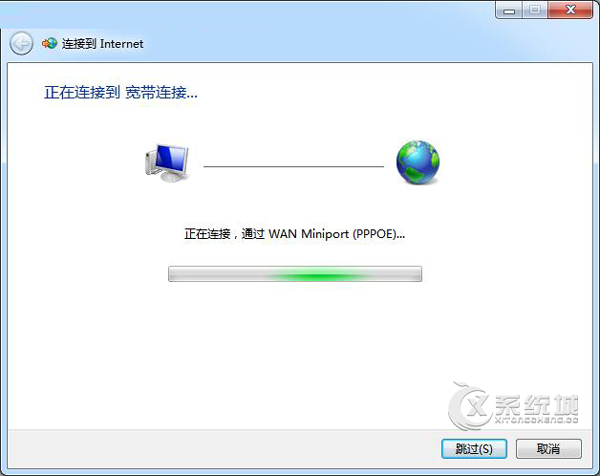
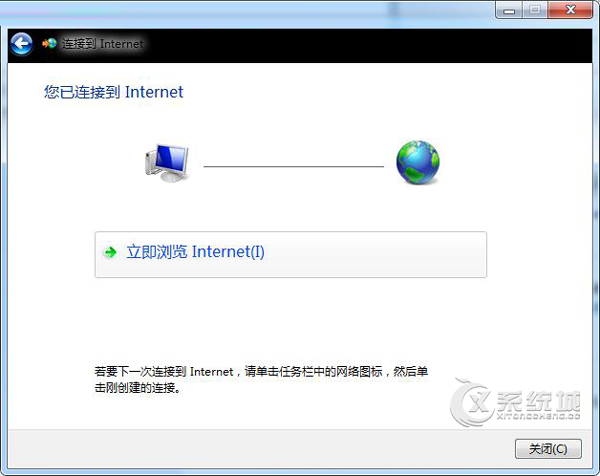
若宽带连接不上,则会出现以下提示,此时直接点击“仍然设置连接(S)”,则可创建宽带连接成功
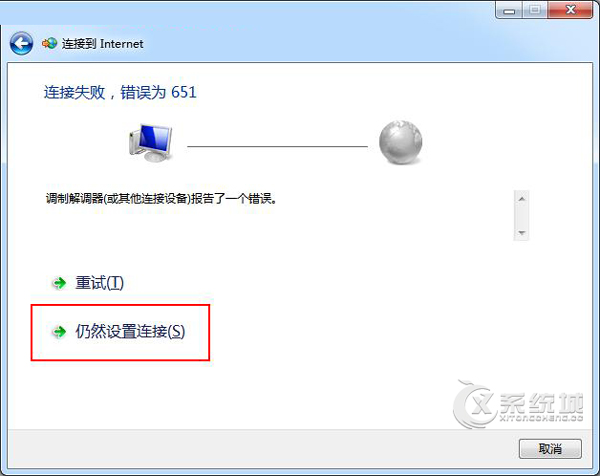
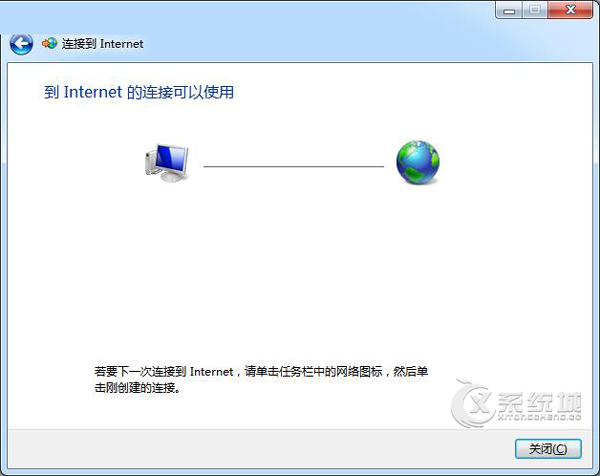
步骤八:若要在桌面上建立宽带连接快捷方式,则需要返回至之前的“网络和共享中心”界面,点击左上方的“更改适配器设置”
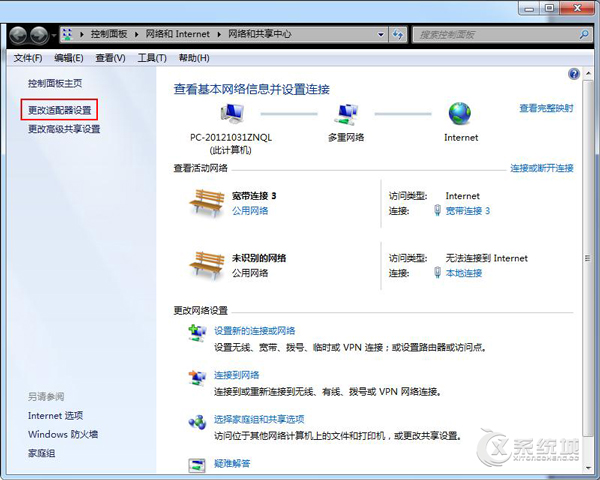
步骤九:找到新建的“宽带连接”,单击鼠标右键,左键点击“创建快捷方式”
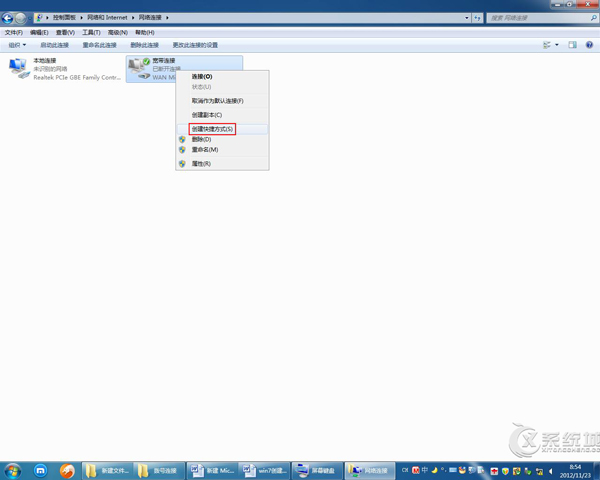
步骤十:然后选择“是”,则桌面上就出现了一个宽带连接快捷方式
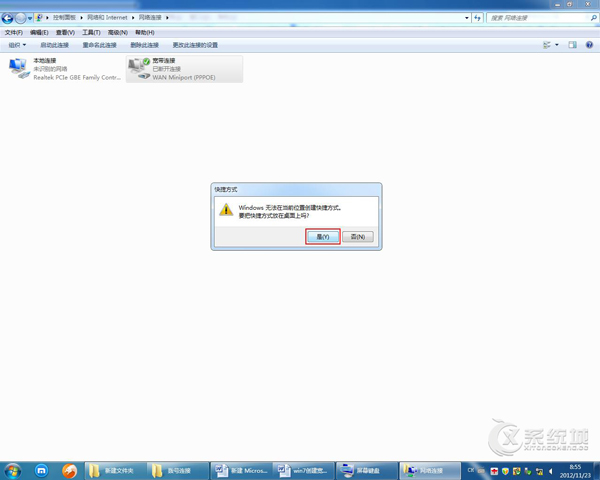
如果要快速连接网络,也可以左键点击屏幕右下角的小电脑图标
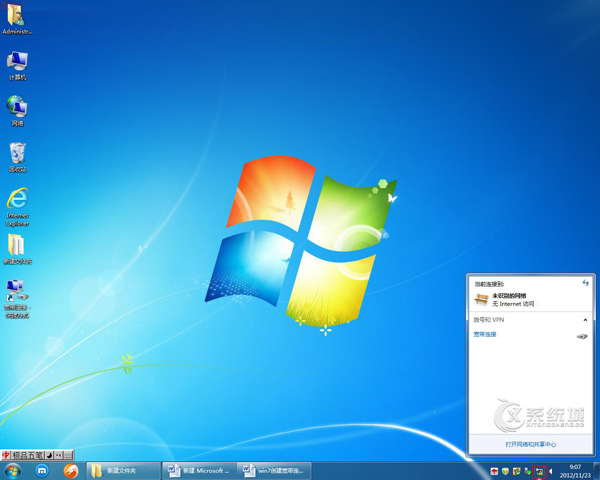
单击选中“宽带连接”,再点击“连接”图标即可
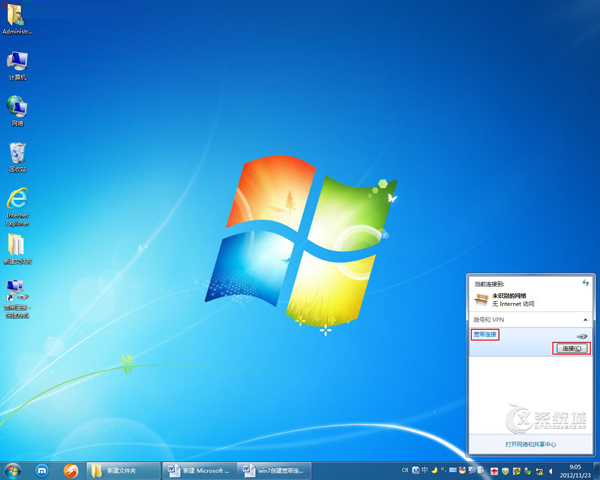
出现输入“用户名”和“密码”的界面,直接点击“连接(C)”即可连接到 Internet
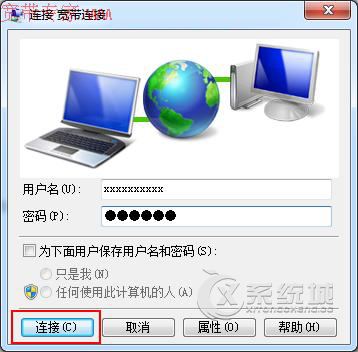
至此,Win7系统下创建宽带连接的步骤就结束了,用户可直接点击桌面上的宽带连接图标,就可以进行用户和密码输入,轻松联网了。

微软推出的Windows系统基本是要收费的,用户需要通过激活才能正常使用。Win8系统下,有用户查看了计算机属性,提示你的windows许可证即将过期,你需要从电脑设置中激活windows。

我们可以手动操作让软件可以开机自启动,只要找到启动项文件夹将快捷方式复制进去便可以了。阅读下文了解Win10系统设置某软件为开机启动的方法。

酷狗音乐音乐拥有海量的音乐资源,受到了很多网友的喜欢。当然,一些朋友在使用酷狗音乐的时候,也是会碰到各种各样的问题。当碰到解决不了问题的时候,我们可以联系酷狗音乐

Win10怎么合并磁盘分区?在首次安装系统时我们需要对硬盘进行分区,但是在系统正常使用时也是可以对硬盘进行合并等操作的,下面就教大家Win10怎么合并磁盘分区。