编辑:大番茄
2016-12-22 16:20:13
来源于:系统城
1. 扫描二维码随时看资讯
2. 请使用手机浏览器访问:
http://wap.xtcheng.cc/xtjc/14875.html
手机查看
相关软件推荐:【Photoshop CC 2017 64位】
当用相机拍完照片后,都需要把图片处理一下,但是大量的照片修改让我们头疼。其实PS有一个图片处理方法,可以把所有图片批量处理成我们需要的规格和其他要求,大大提高工作效率。
工具/原料:
PS软件,图片
方法/步骤:
1、运行PS软件,这里演示的是PS5版本的,其他的版本大同小异
2、打开一张要更改的图片,文件——打开
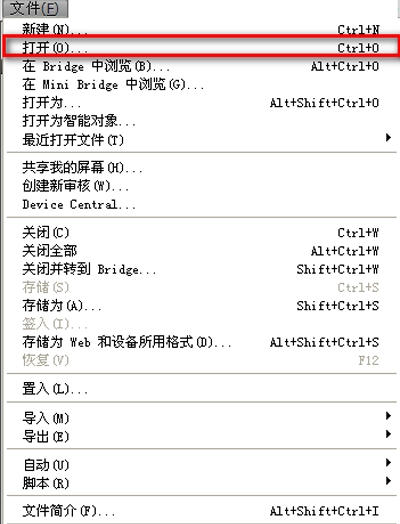
3、在打开对话框里选择要修改的图片,点击“打开”按钮
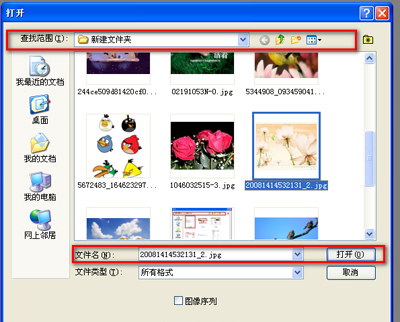
4、执行“窗口——动作(Alt+F9)”命令打开动作面板
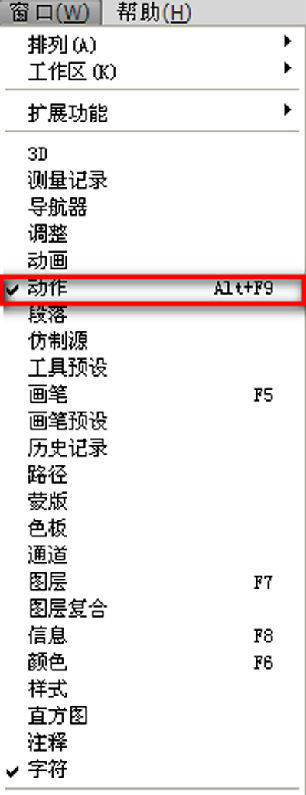
5、认识一下动作面板按钮,最底下从左之右依次是:停止播放/记录;开始记录;播放选定动作;新建动作组;新建动作;删除
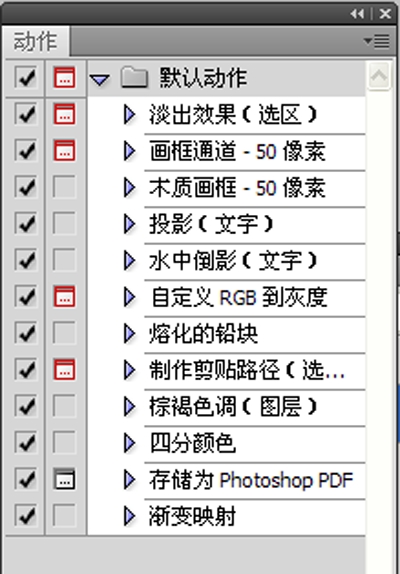
6、点击“新建动作组按钮”新建动作组1

7、点击 ‘创建新动作’按钮

8、在“新建动作”对话框里设置新建动作的名称,如 “动作1” ,选择所在的组,再点击”记录“
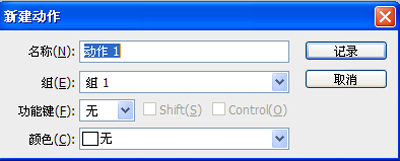
9、完毕后我们会看到在动作面板的下面出现一个红色的按钮,表示已经要开始录下我们接下来操作的每一个步骤了。
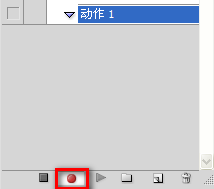
10、执行“图像——图像大小”命令,修改图片大小,点击“确定”按钮
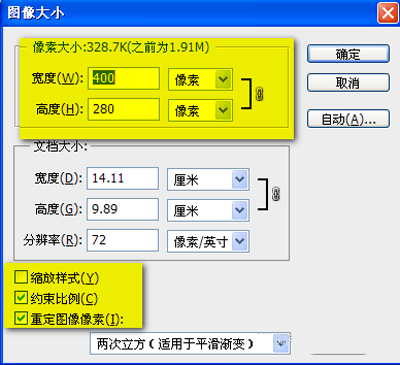
11、“文件——关闭(ALT+W)”命令,关闭当前图片文件
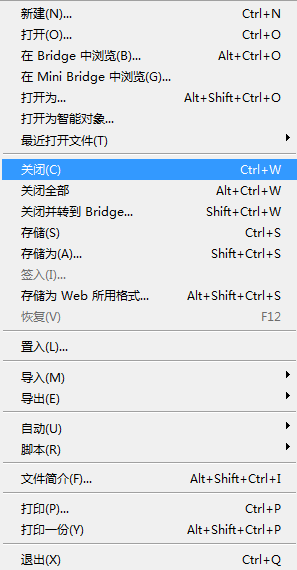
12、点击动作面板的“停止播放/记录按钮”停止录制。录制完毕。
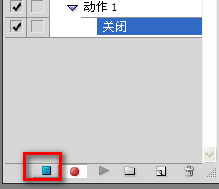
13、执行“文件/自动/批处理”名令,
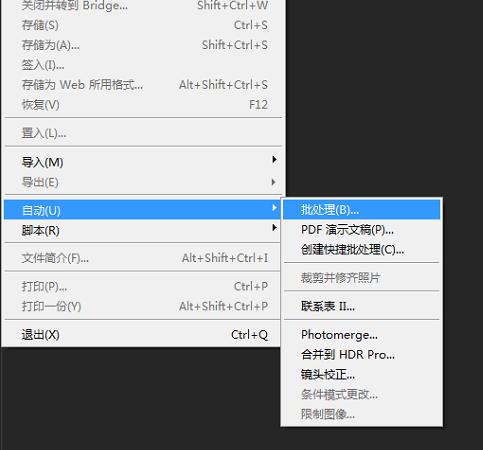
14、在“批处理”对话框中:
15、播放项里选择刚才建立的动作:动作1
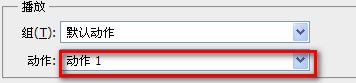
16、源(O)项:选择文件夹,点击“选择”按钮
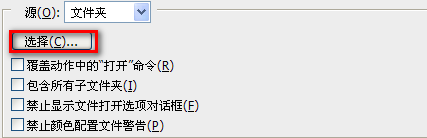
17、在“浏览文件夹”对话框选中需要修改的图片所在源文件夹,点击“确定”按钮
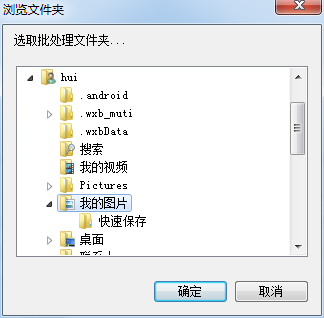
18、目标项:选择文件夹
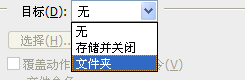
19、点击”选择“按钮,

20、在打开的“浏览文件夹”对话框里选择批处理后图片的存放位置,点击“确定”
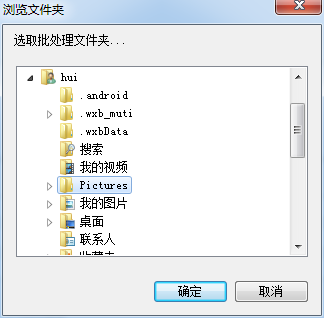
21、点击“批处理对话框”中的“确定”按钮,PS就会按照动作录制的操作了,只要稍等片刻即可完成
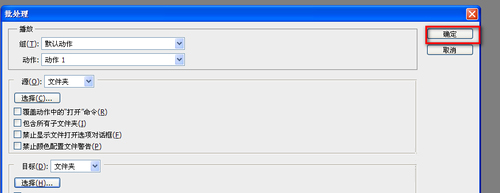
END
注意事项:
在“批处理”对话框中:目标选择”无“就是将处理好的文件直接代替原文件,
如果要保留原文件需要再另备份一份或是选择”存储并关闭“和另外选择路径来存储也可以。
操作过程最好不要使用快捷键。

微软推出的Windows系统基本是要收费的,用户需要通过激活才能正常使用。Win8系统下,有用户查看了计算机属性,提示你的windows许可证即将过期,你需要从电脑设置中激活windows。

我们可以手动操作让软件可以开机自启动,只要找到启动项文件夹将快捷方式复制进去便可以了。阅读下文了解Win10系统设置某软件为开机启动的方法。

酷狗音乐音乐拥有海量的音乐资源,受到了很多网友的喜欢。当然,一些朋友在使用酷狗音乐的时候,也是会碰到各种各样的问题。当碰到解决不了问题的时候,我们可以联系酷狗音乐

Win10怎么合并磁盘分区?在首次安装系统时我们需要对硬盘进行分区,但是在系统正常使用时也是可以对硬盘进行合并等操作的,下面就教大家Win10怎么合并磁盘分区。