编辑:系统城
2015-03-12 16:59:37
来源于:系统城
1. 扫描二维码随时看资讯
2. 请使用手机浏览器访问:
http://wap.xtcheng.cc/xtjc/1578.html
手机查看
远程桌面连接是一端电脑开启,另一端电脑远程控制操作,在Windows系统下,这个功能收到许多用户的喜欢,但还有部分用户不知道怎么远程连接,下面就以Win7为例,看看Win7系统下是如何进行远程桌面连接的。
Win7远程桌面连接步骤:
1、选中计算机,单击鼠标右键点击属性进入到系统界面,或者直接进入控制面板,点击系统。
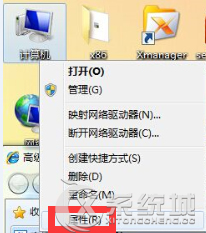
2、点击该页面中左方远程设置。
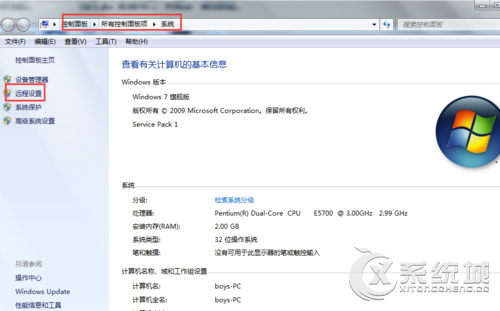
3、进入到远程设置单元,将上方允许远程协助连接这台计算机前面打上勾,下方选择除开“不允许连接到这台计算机”的两项中任意一项,推荐选择第三项,这样更安全,远程连接需要输入密码进行身份验证。然后点击确定。
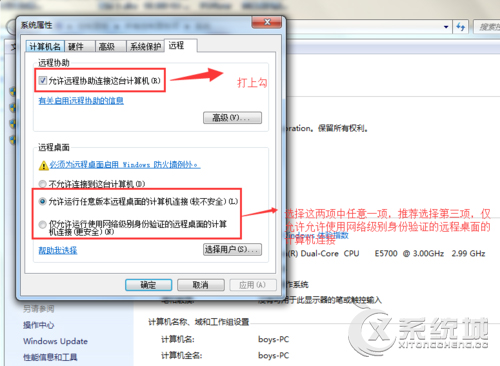
4、然后,进入进入到控制面板的用户账户和家庭安全,点击用户账户,点击为您的账户创建密码,进行密码设置。
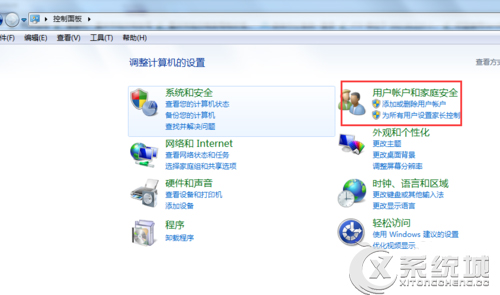
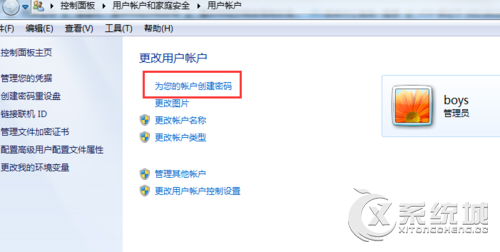
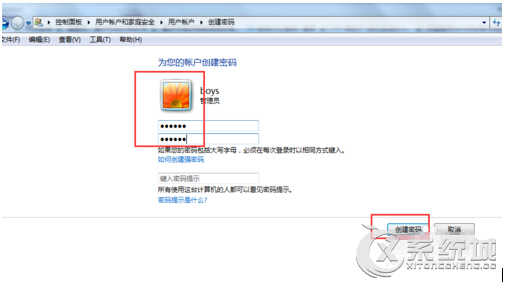
5、记住电脑B的IP地址。
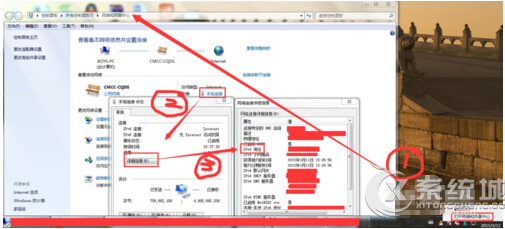
6、接下来,进入电脑A开始菜单,点击运行输入“mstsc”敲回车键,进入到远程连接界面。
或者直接点击开始菜单栏,找到附件点开之后,选择远程协助。
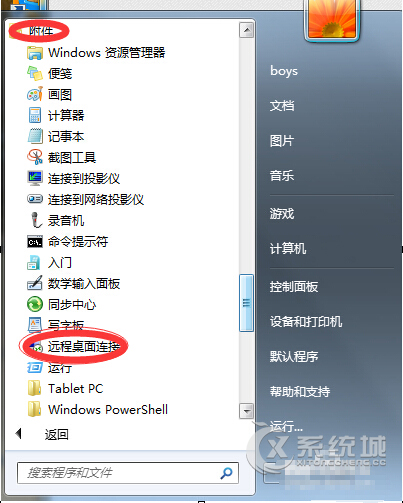
7、在弹出的对话框中,输入刚才你记住的电脑B的ip地址,点连接。
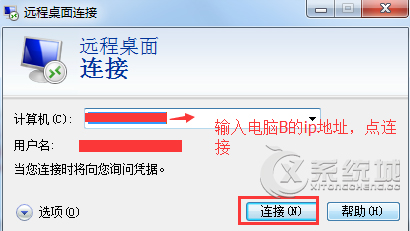
8、系统会提示是是否仍然继续,点是。
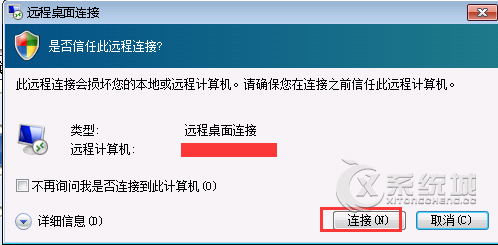
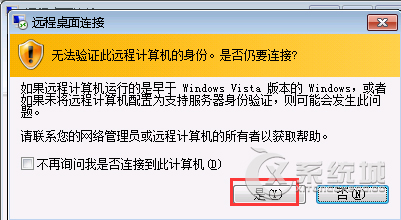
9、电脑A会有一个弹窗,输入电脑B的用户账户名和登陆密码,如无其他问题,电脑A就连接到电脑B了。
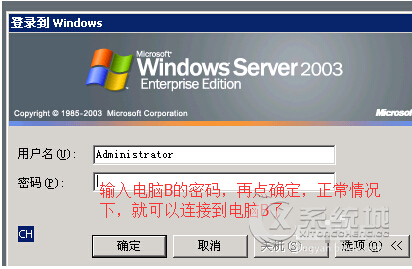
以上就是Win7系统进程远程桌面连接的步骤了,设置完成之后,只要一端电脑开启,通过输入账户和密码就能远程操作了。

微软推出的Windows系统基本是要收费的,用户需要通过激活才能正常使用。Win8系统下,有用户查看了计算机属性,提示你的windows许可证即将过期,你需要从电脑设置中激活windows。

我们可以手动操作让软件可以开机自启动,只要找到启动项文件夹将快捷方式复制进去便可以了。阅读下文了解Win10系统设置某软件为开机启动的方法。

酷狗音乐音乐拥有海量的音乐资源,受到了很多网友的喜欢。当然,一些朋友在使用酷狗音乐的时候,也是会碰到各种各样的问题。当碰到解决不了问题的时候,我们可以联系酷狗音乐

Win10怎么合并磁盘分区?在首次安装系统时我们需要对硬盘进行分区,但是在系统正常使用时也是可以对硬盘进行合并等操作的,下面就教大家Win10怎么合并磁盘分区。