编辑:大龙虾
2017-03-29 14:10:41
来源于:系统城
1. 扫描二维码随时看资讯
2. 请使用手机浏览器访问:
http://wap.xtcheng.cc/xtjc/15927.html
手机查看
给电脑设置登录密码是保护电脑安全和隐私最便捷的方法,新版的Win10系统设置密码的方法和Win7系统有较大的区别,下面就为大家介绍两个系统设置开机密码的方法。
Win7设置开机密码的方法:
1、在开始菜单中打开控制面板。
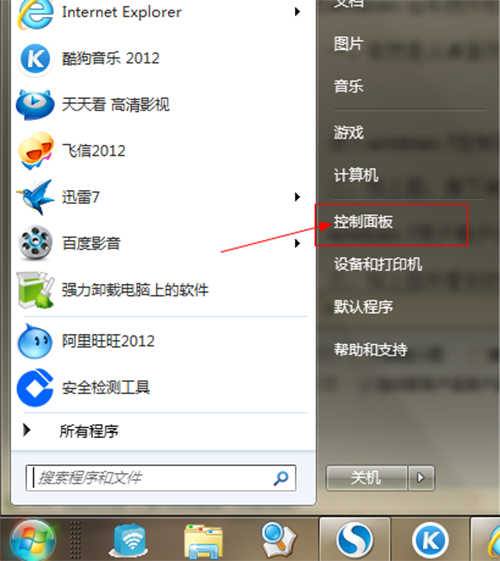
2、点击“用户账户和家庭安全”选项。
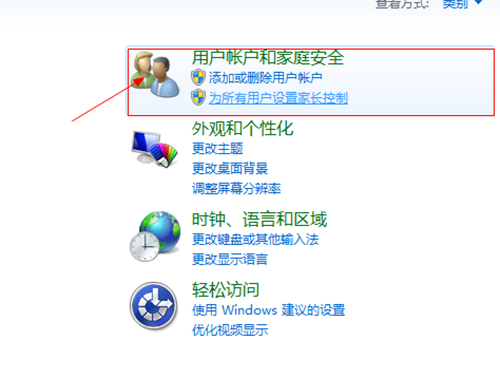
3、在用户安全后面点击“更改Windows密码”。
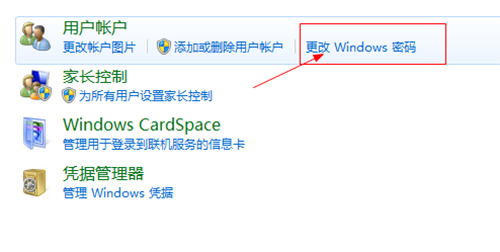
4、点击“为您的帐户创建密码”选项。
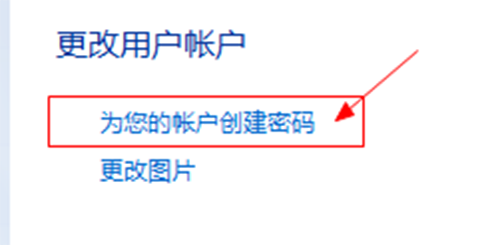
5、然后在创建密码界面中输入两次新密码,并输入密码提示,之后点击“创建密码”按钮就可以了。重启电脑后就会要求输入登录密码了。
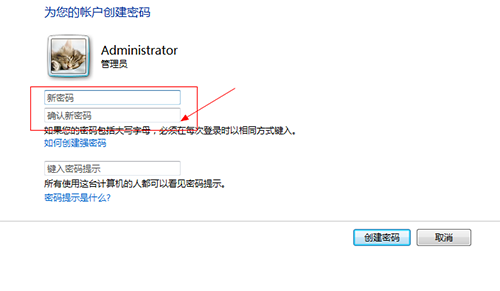
Win10设置开机密码的方法:
1、Win10的密码设置界面转移到了系统设置界面中,首先按Win+i打开设置界面,点击“帐户”选项。
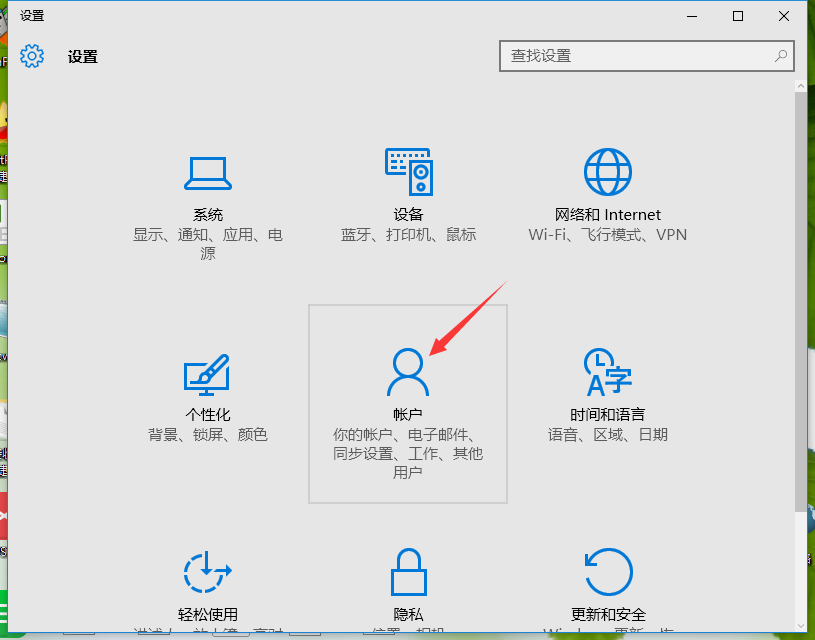
2、在帐户设置界面点击“登录选项”,在右侧的密码下点击“添加”按钮。
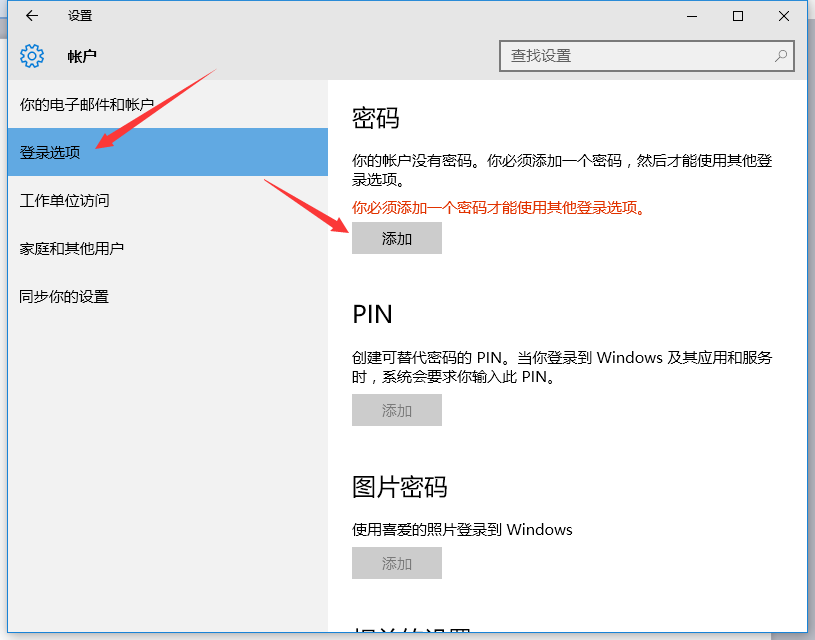
3、然后在弹出的界面中输入两遍密码和一个密码提示,点击下一步,最后点击“完成”就可以了。
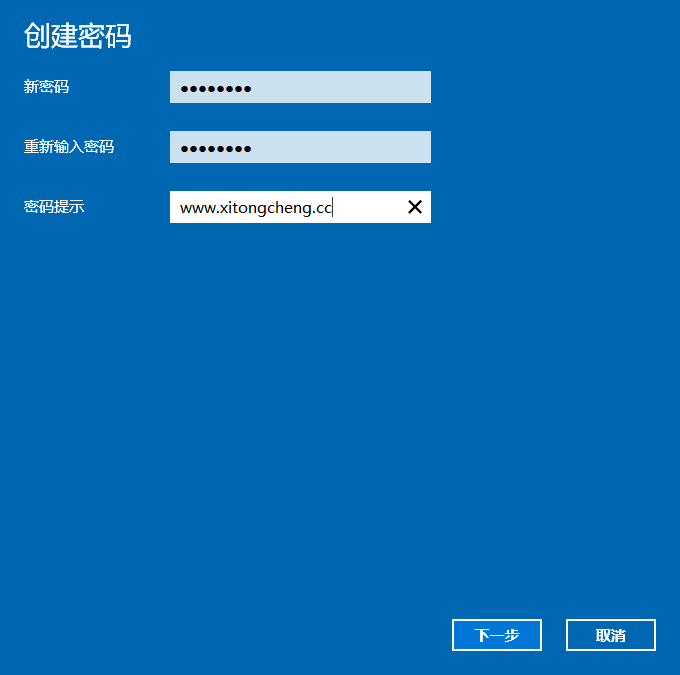
以上就是Win7系统和Win10系统设置登录密码的方法。Win10系统中有不少操作界面都和Win7不一样了,不过常用设置的操作步骤比Win7更加简洁,从设置密码的操作就可以看到,Win10需要操作的步骤明显比Win7的短,所以当我们熟悉Win10时应该会发现Win10也是个相当不错的系统。

微软推出的Windows系统基本是要收费的,用户需要通过激活才能正常使用。Win8系统下,有用户查看了计算机属性,提示你的windows许可证即将过期,你需要从电脑设置中激活windows。

我们可以手动操作让软件可以开机自启动,只要找到启动项文件夹将快捷方式复制进去便可以了。阅读下文了解Win10系统设置某软件为开机启动的方法。

酷狗音乐音乐拥有海量的音乐资源,受到了很多网友的喜欢。当然,一些朋友在使用酷狗音乐的时候,也是会碰到各种各样的问题。当碰到解决不了问题的时候,我们可以联系酷狗音乐

Win10怎么合并磁盘分区?在首次安装系统时我们需要对硬盘进行分区,但是在系统正常使用时也是可以对硬盘进行合并等操作的,下面就教大家Win10怎么合并磁盘分区。