编辑:系统城
2015-04-02 14:38:11
来源于:系统城
1. 扫描二维码随时看资讯
2. 请使用手机浏览器访问:
http://wap.xtcheng.cc/xtjc/1705.html
手机查看
只要有足够的C盘空间,系统就能够顺畅的运行,Win8系统也如此,对于刚使用Win8系统的用户来说,怎么清理C盘空间显得心有余而力不足,不知从何下手,没关系,下面小编就来教大家如何清理Win8 C盘空间。
Win8清理C盘空间的方法:
一、把虚拟内存转移到其它分区
Windows默认情况下是利用C盘的剩余空间来做虚拟内存的,虚拟内存是随着使用而动态地变化的,这样C盘就容易产生磁盘碎片,影响系统运行速度。所以,最好将虚拟内存设置在其它分区,这除了可以节省C盘空间外,还能够保证系统更流畅地运行。这不,以下操作将虚拟内存设置到D分区:
1.切换到Win8桌面,右键单击“计算机”,在弹出的快捷菜单中,单击 “属性”。
2.在“控制面板主页”下,单击“高级系统设置”。
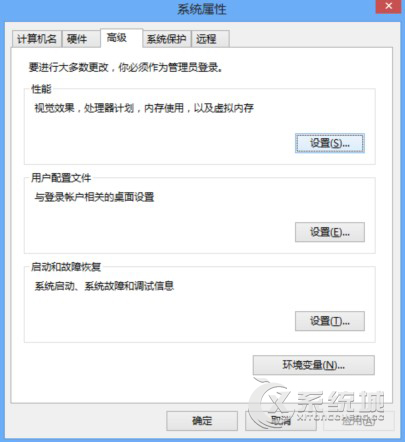
3.在“高级”选项卡,单击“性能”下的“设置”按钮。
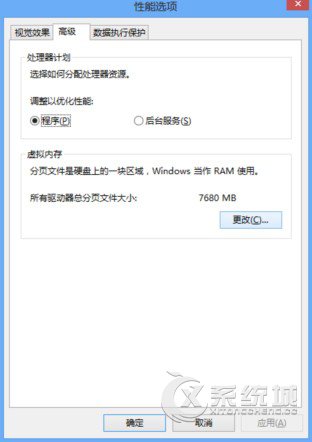
4.单击“高级”选项卡,在“虚拟内存”下,单击“更改”按钮。
5.清除“自动管理所有驱动器的分页文件大小”前的复选框,然后在“驱动器[卷标]”下,单击D盘,选中“系统管理的大小”,单击“设置”按钮。
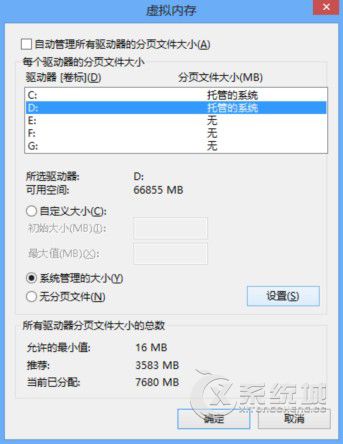
6.依次单击“确定”按钮,关闭各对话框。
重新启动电脑后,上述设置生效,这至少可以为C盘节省出2倍内存大小的空间。
二、删除系统更新补丁文件
Win8会在更新系统时,将下载的补丁文件存放在C:\Windows\SoftwareDistribution\Download文件夹中,安装的补丁越多,该文件夹会越大。虽然Win8正式发布没有多久,但该文件夹已经近1GB大小了,直接将该文件夹删除就行了。
三、磁盘清理
1.在Win8“文件资源管理器”窗口,右键单击C盘盘符,在弹出的快捷菜单中,单击“属性”,然后选择“常规”选项卡,单击“磁盘清理”按钮。
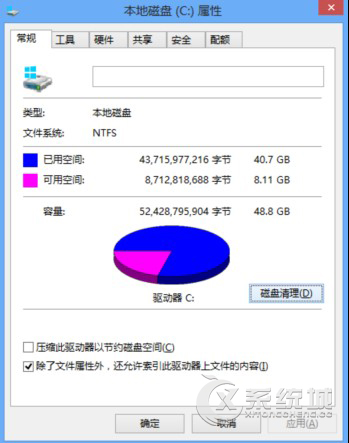
2.在“要删除的文件”下的列表框中,大家可以看到“以前的Windows安装”和“临时Windows安装文件”占用了较大的空间,可达到甚至会超过20GB,前者是以前的Windows安装的文件,可以用来恢复到安装Win8以前的系统;后者是Win8安装程序使用的安装文件,这些文件是安装过程中留下的,完全可以删除而不会影响系统。
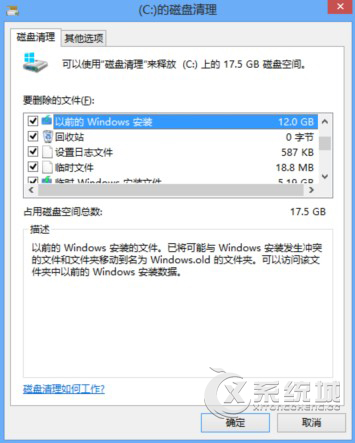
3.单击“确定”按钮后,当系询问“确实要永久删除这些文件吗?”时,单击“删除文件”按钮。
把虚拟内存转移到其他分区、删除系统多余的更新补丁文件以及清理磁盘垃圾这三种都是比较常见的方法,但确实能够清理C盘空间,让C盘释放出更多空间供系统运行。

微软推出的Windows系统基本是要收费的,用户需要通过激活才能正常使用。Win8系统下,有用户查看了计算机属性,提示你的windows许可证即将过期,你需要从电脑设置中激活windows。

我们可以手动操作让软件可以开机自启动,只要找到启动项文件夹将快捷方式复制进去便可以了。阅读下文了解Win10系统设置某软件为开机启动的方法。

酷狗音乐音乐拥有海量的音乐资源,受到了很多网友的喜欢。当然,一些朋友在使用酷狗音乐的时候,也是会碰到各种各样的问题。当碰到解决不了问题的时候,我们可以联系酷狗音乐

Win10怎么合并磁盘分区?在首次安装系统时我们需要对硬盘进行分区,但是在系统正常使用时也是可以对硬盘进行合并等操作的,下面就教大家Win10怎么合并磁盘分区。