编辑:lixia
2018-07-20 14:24:09
来源于:系统城
1. 扫描二维码随时看资讯
2. 请使用手机浏览器访问:
http://wap.xtcheng.cc/xtjc/18887.html
手机查看
一些网友想知道:如何用U盘装Win10系统?因此,今天的教程中,小编就给大家介绍一下具体的方法,要实现用U盘装Win10系统,我们需要完成2个工作,一个工作是用U盘制作win10x系统盘,另外一个工作是用U盘安装Win10系统,下面,一起来看看今天的用U盘制作Win10系统盘与安装Win10系统教程!
准备工作:
1准备一个4G容量以上的U盘。
在官网下载好自己要的资料。
一台可以正常上网的电脑。
一、Win10系统u盘制作:
1.插上U盘。安装并打开
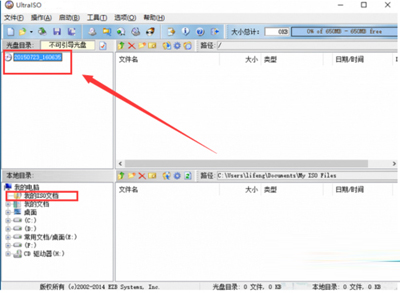
2.打开下载好的iSO镜像文件。
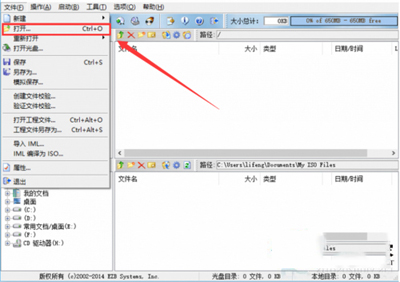
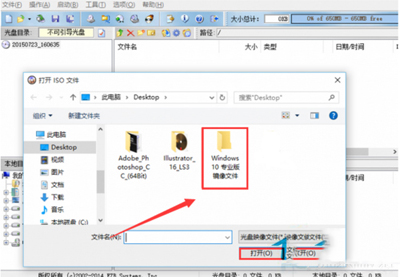
3.点击上面的【启动】——【写入硬盘映像】,如图。
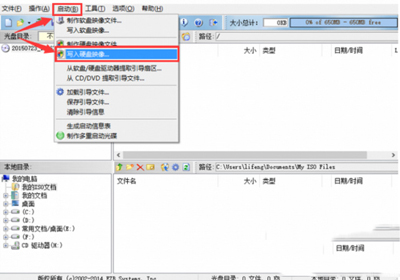
4.弹出一个对话框,点击【格式化】按钮,格式化U盘。这里要注意,选择默认格式化,格式化后就点击【写入】,然后等待刻录成功字样。如图。
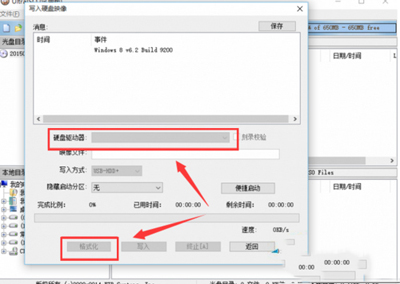
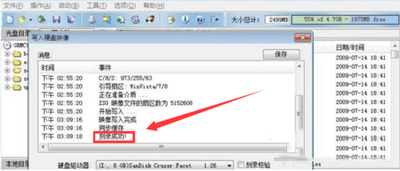
二、使用u盘安装Win10系统
1.我家的是台式机,笔记本应该也差不多。重启或者开机,迅速按下【Delete】键。然后优先启动项,把装有U盘系统盘的U盘拖到第一个就行了。如图。

2.开始进入Windows 10 RTM 10240版安装界面,点击 自定义(高级)。


3.现在进行分区,点击选择【驱动器选项(高级)】,点击新建分配您C盘的大小,输入完之后点击应用。


4.完成安装后,等待重启,再把U盘拔了就可以了。
以上就是使用U盘安装Win10系统的教程了,现在能使用U盘安装的是Win10的RTM版,其实跟正式版没有差别。

微软推出的Windows系统基本是要收费的,用户需要通过激活才能正常使用。Win8系统下,有用户查看了计算机属性,提示你的windows许可证即将过期,你需要从电脑设置中激活windows。

我们可以手动操作让软件可以开机自启动,只要找到启动项文件夹将快捷方式复制进去便可以了。阅读下文了解Win10系统设置某软件为开机启动的方法。

酷狗音乐音乐拥有海量的音乐资源,受到了很多网友的喜欢。当然,一些朋友在使用酷狗音乐的时候,也是会碰到各种各样的问题。当碰到解决不了问题的时候,我们可以联系酷狗音乐

Win10怎么合并磁盘分区?在首次安装系统时我们需要对硬盘进行分区,但是在系统正常使用时也是可以对硬盘进行合并等操作的,下面就教大家Win10怎么合并磁盘分区。