编辑:系统城
2015-05-06 11:07:06
来源于:系统城
1. 扫描二维码随时看资讯
2. 请使用手机浏览器访问:
http://wap.xtcheng.cc/xtjc/2012.html
手机查看
共享是时下互联网中非常热门的一种资源分享方式,可以局域网资料共享、可以无线WIFI网络共享,设置可以设置打印机共享。下面以Windows7系统为例,为大家介绍下打印机共享该怎么设置。
Windows7两台电脑共享一台打印机设置教程:
一、共享打印机设置
1、通过设置防火墙开启“文件和打印机共享”。具体方法:依次进入“控制面板”->“系统各安全”->“Windows防火墙”->“允许的程序”,在允许程序通过Windows防火墙通信的列表中勾选“文件和打印共享”。
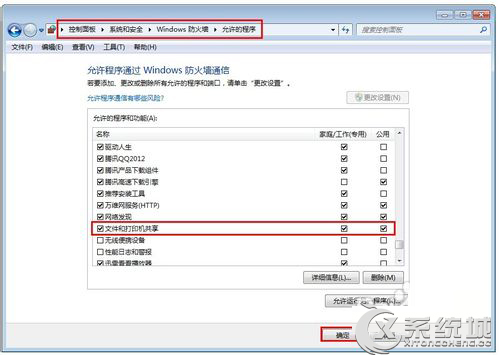
2、添加并设置打印机共享。打开“控制面板”,依次进入“硬件和声音”->“设备和打印机”,如果此时未发现打印机,则需要添加打印机。方法是:点击“添加打印机”,在弹出的窗口中选择“本地打印机”,点击下一步,选择“打印机的接口类型”,在此选择USB接口(这是根据打印机的型号来决定的),选择好后点击下一步,选择驱动程序,如果所需要的驱动程序不在列表中时,就需要选择“从磁盘安装”,定位到驱动程序的目录并安装相应的驱动,当驱动程序安装完毕后,打印测试页,如果打印机正常打印,说明打印机驱动安装成功。
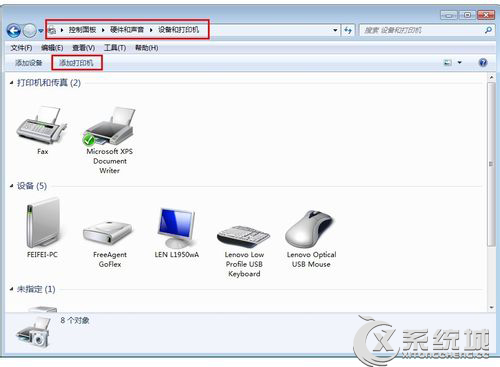
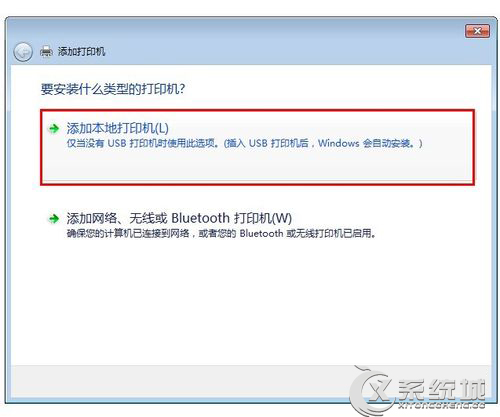
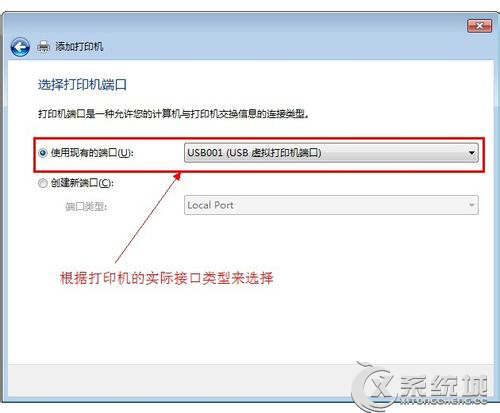
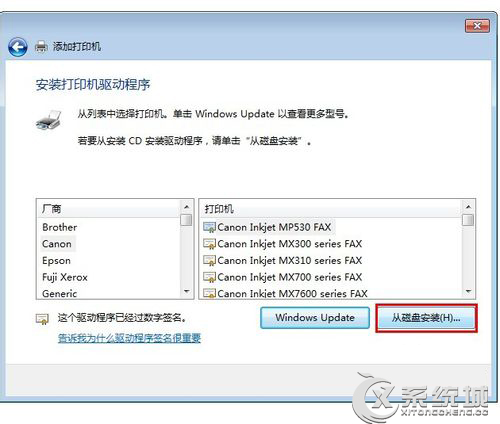
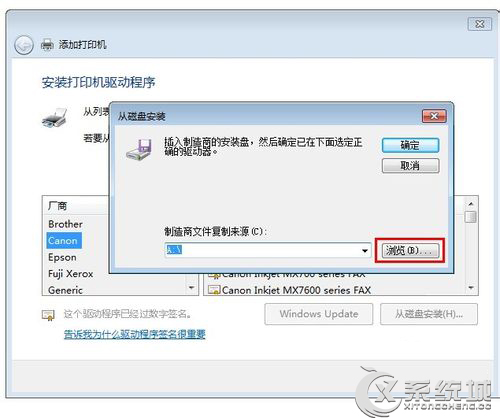
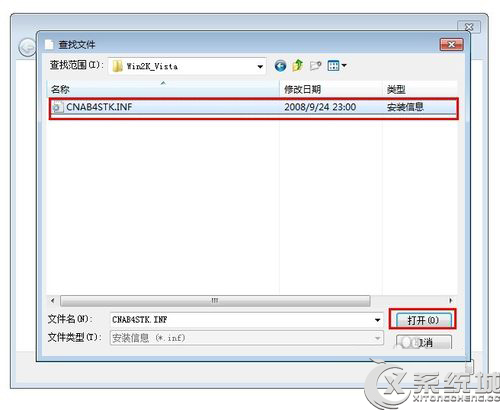
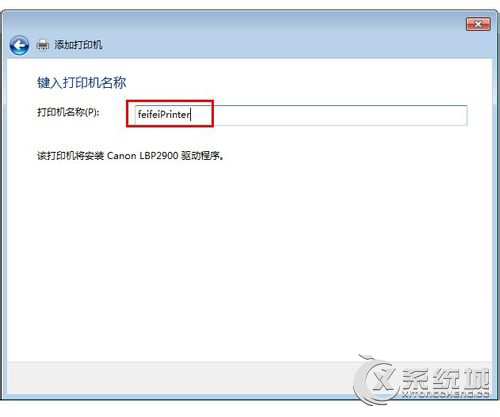
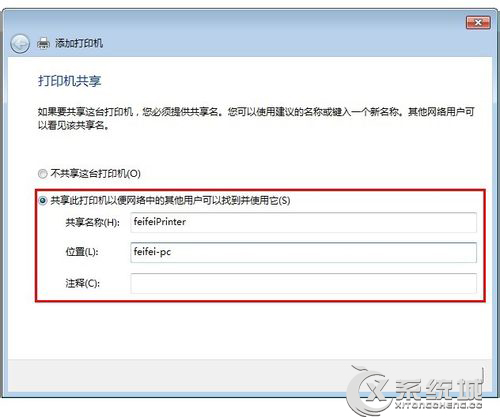
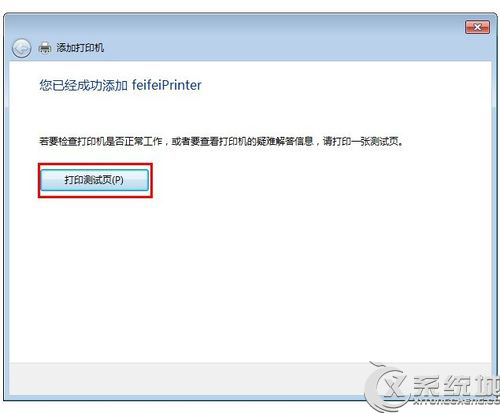
3、在欲共享的打印机图标上右击,从弹出的菜单中选择“打印机属性”。在属性对话框中选择“共享”选项卡,勾选“共享这台打印机”,并填写打印机的名称等信息。
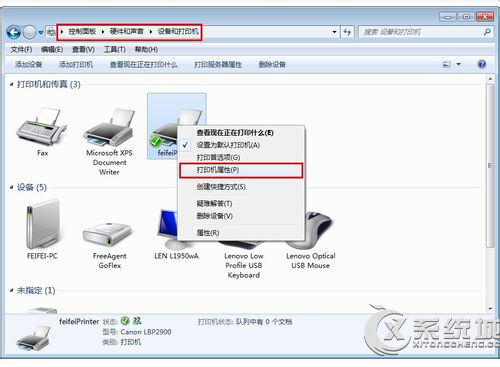
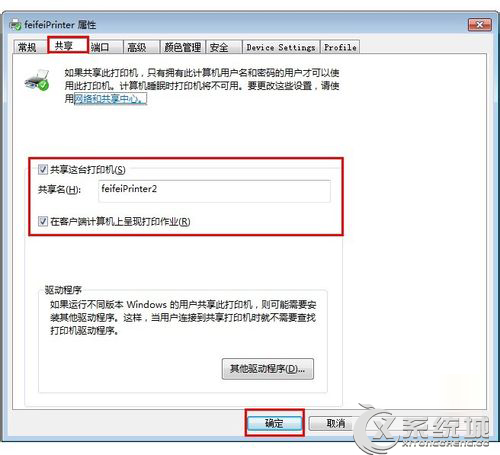
4、查看本地打印机的共享情况。具体操作方法:依次进入“控制面板”-“网络和Internet”-“查看计算机和设备”,双击“本地计算机(feifei-pc)",查看是否存在共享名为“feifeiPrinter2”的打印机,如果存在,则说明共享打印机成功。
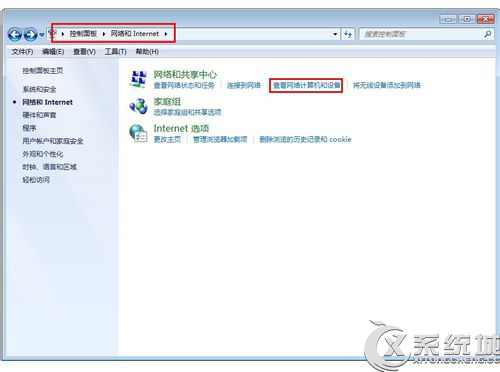
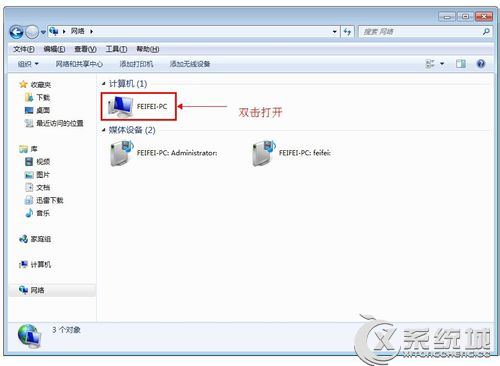

二、局域网中其它计算机对共享打印机的访问方法
1、在任意一台需要访问共享打印机的电脑上安装打印机驱动程序。具体步骤(以Windows7系统为例,共它系统设置方法类同):打开“控制面板”,依次进入“硬件和声音”->“设备和打印机”,点击“添加打印机”,在弹出的窗口中选择“添加网络打印机”,点击下一步,如果网络连接正常的话,会搜索到局域网中共享的打印机,在此选择位于feifei-pc电脑上的feifeiprinter2打印机,点击下一下,设置打印机的名称,然后打印测试页,以确保打印机正确安装。
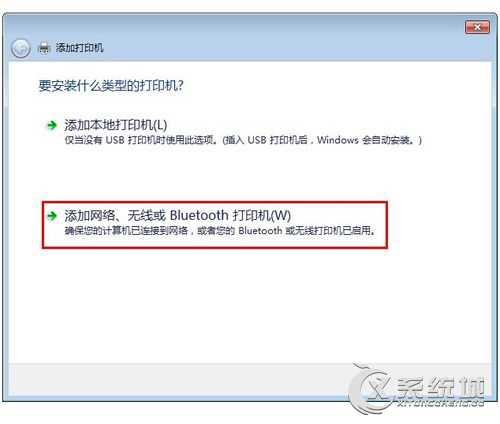
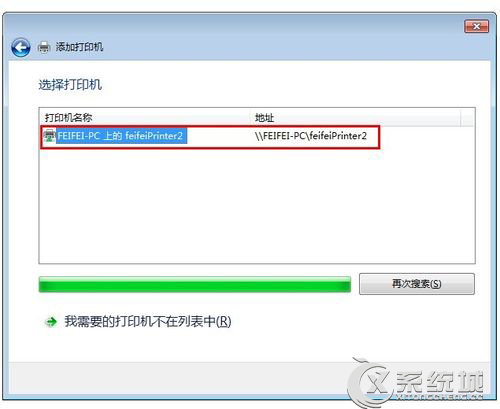
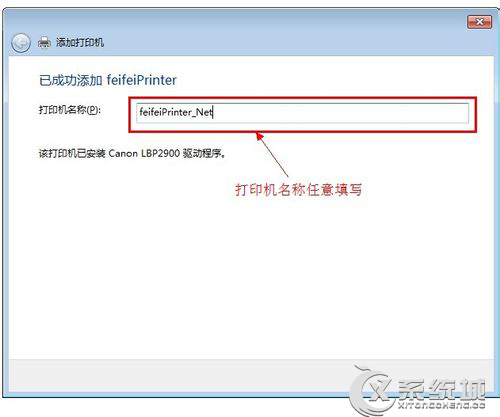
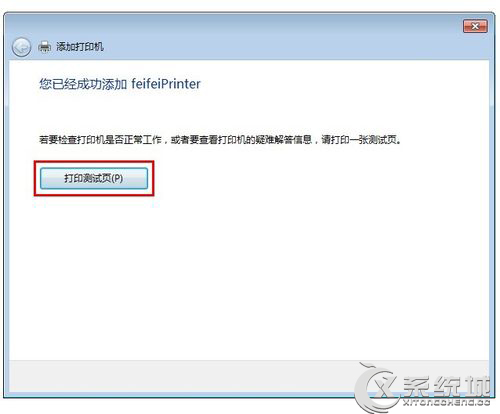
Windows7两台电脑共享一台打印机的设置方法需要从共享方和访问方两个方面进行设置,才能实现打印机共享效果。

微软推出的Windows系统基本是要收费的,用户需要通过激活才能正常使用。Win8系统下,有用户查看了计算机属性,提示你的windows许可证即将过期,你需要从电脑设置中激活windows。

我们可以手动操作让软件可以开机自启动,只要找到启动项文件夹将快捷方式复制进去便可以了。阅读下文了解Win10系统设置某软件为开机启动的方法。

酷狗音乐音乐拥有海量的音乐资源,受到了很多网友的喜欢。当然,一些朋友在使用酷狗音乐的时候,也是会碰到各种各样的问题。当碰到解决不了问题的时候,我们可以联系酷狗音乐

Win10怎么合并磁盘分区?在首次安装系统时我们需要对硬盘进行分区,但是在系统正常使用时也是可以对硬盘进行合并等操作的,下面就教大家Win10怎么合并磁盘分区。