编辑:系统城
2015-05-06 14:15:58
来源于:系统城
1. 扫描二维码随时看资讯
2. 请使用手机浏览器访问:
http://wap.xtcheng.cc/xtjc/2015.html
手机查看
BitLocker,磁盘驱动加密工具,一开始内置于Win7系统中,在Win8系统中得到广泛应用,但还有部分用户不知道怎么使用这个工具,下面我们来详细的介绍下Win8系统下如何利用BitLocker为磁盘加密。
Win8利用BitLocker为磁盘加密的步骤:
一、首先进入Win8控制面板,然后点击启动“BitLocker驱动器加密”如下图所示:
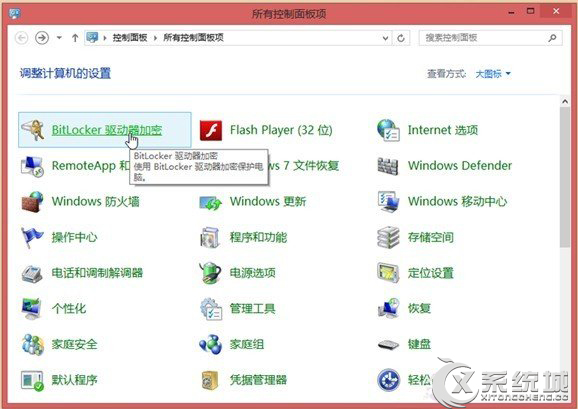
之后即可弹出“BitLocker驱动器加密设置窗口,我们选择需要加密的磁盘即可按照提示往下操作了,如下图:
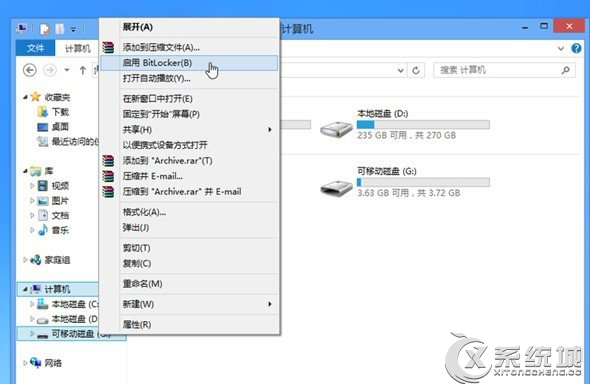
二、选择需要加密的磁盘后,会弹出如下BitLocker加密设置向导,这里边有两种加密方式,一种是“使用密码解锁驱动器”还有一种是“使用智能卡解锁驱动器”,这里我们通常使用的是使用密码解锁驱动器,而对于“使用智能卡解锁驱动器”则需要专门的加密卡插入电脑主板中,是一些公司比较常用的安全加密方式,个人用户不用那么麻烦,这里不做介绍。下面我们介绍的是选择第一种密码加密方式,如下图:
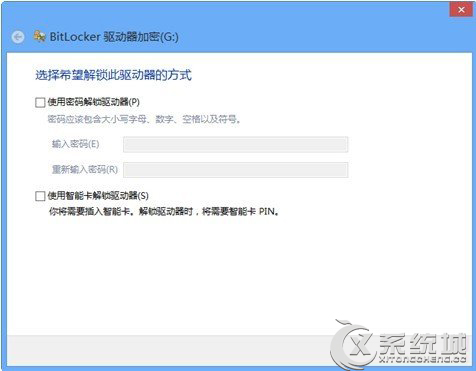
三、当我们选择了“使用密码解锁驱动器”的话,那么就需要输入加密密码,为了保证账号密码的安全性,建议大家将密码设置为越复杂越好,当然也要自己能够记得住的,如下图:
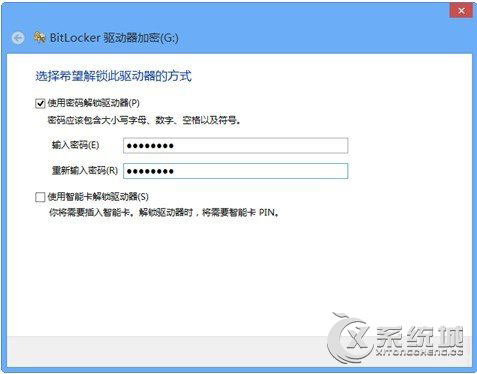
四、完成密码输入后单击“下一步”,进入“备份恢复密钥”窗口,这里我们需要对自己的密钥备份以利于恢复,毕竟你设置了一个很复杂的密码,万一你也忘记了该怎么办啊,别想着破解了,到目前为止,还没有一种很好的方法能够对BitLocker加密进行破解,因此这里大家不要马虎,如下图:
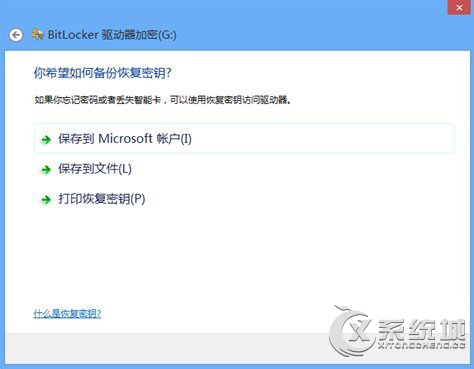
五、为了保证用户账户密码不至于忘记无法找回,Win8的BitLocker还拥有类似密码找回功能,我们可以将密码保存为账号或者一个证书文件等,方便真的忘记后,可以导入找回,这个功能类似于密码找回功能,如下图:
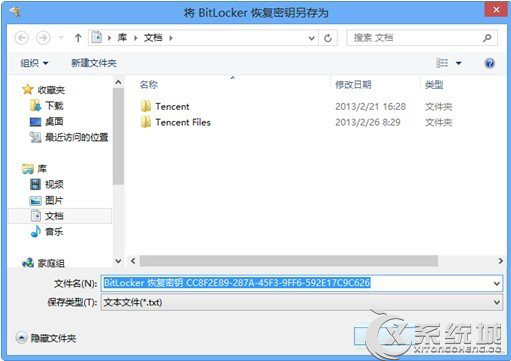
我们可以将设置的加密密码保存为文件或者微软账号等,如上图,一般那建议大家选择“将恢复密钥保存到文件”,这样可以将密钥以TXT文件格式保存到本地硬盘,方便真的忘记了,可以查阅,但最好放置与电脑一个隐蔽的文件中。
Ps:这里我们将密码保存的文件一定不要放置在加密的磁盘里,否则一样自己要密码才可以看到,这点大家需要切记。
六、在接下来的操作中,会提示我们加密磁盘空间大小,如果您想节约磁盘空间,可以选择”仅加密已用磁盘空间”,而如果你磁盘里边的重要文件很多,那可以直接选择加密整个磁盘,如下图所示:
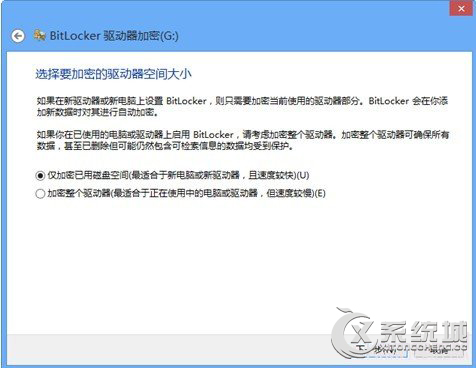
七、点击“下一步”继续完成BitLocker磁盘加密向导设置,然后在下一个界面中点击“开始加密”如下图所示:
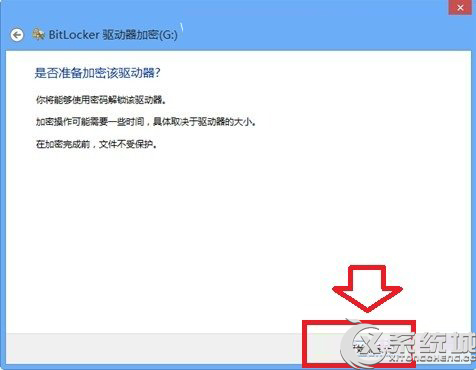
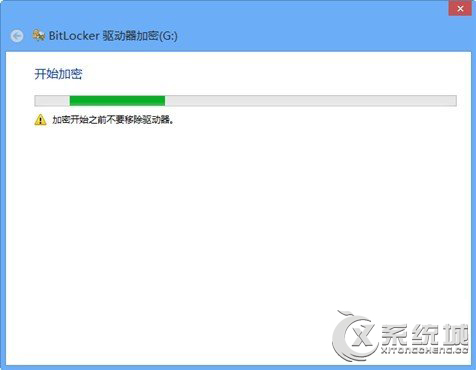
Win8系统自带的BitLocker加密过程需要一段时间,您需要耐心等待一会。这期间尽量不要中断或者操作正在加密的磁盘上的文件,以免产生错误,如下图:
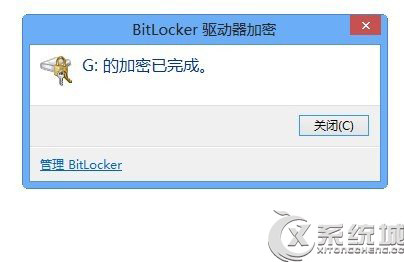
加密完成之后,我们可以在计算机磁盘管理里边看到,我们刚才设置的可移动磁盘上已经有一把锁的图形标志了。
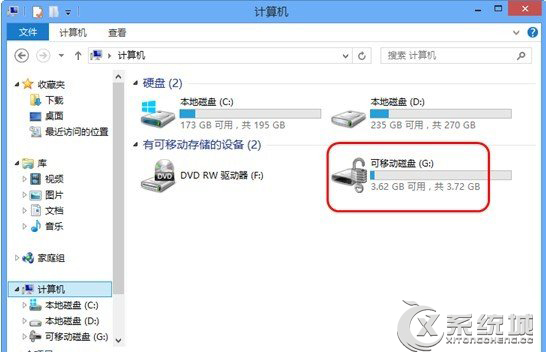
看到C盘图标上出现了一个锁的图形就表示我们已经设置成功,以后用户要访问这个磁盘就需要输入密码才能够访问了。

微软推出的Windows系统基本是要收费的,用户需要通过激活才能正常使用。Win8系统下,有用户查看了计算机属性,提示你的windows许可证即将过期,你需要从电脑设置中激活windows。

我们可以手动操作让软件可以开机自启动,只要找到启动项文件夹将快捷方式复制进去便可以了。阅读下文了解Win10系统设置某软件为开机启动的方法。

酷狗音乐音乐拥有海量的音乐资源,受到了很多网友的喜欢。当然,一些朋友在使用酷狗音乐的时候,也是会碰到各种各样的问题。当碰到解决不了问题的时候,我们可以联系酷狗音乐

Win10怎么合并磁盘分区?在首次安装系统时我们需要对硬盘进行分区,但是在系统正常使用时也是可以对硬盘进行合并等操作的,下面就教大家Win10怎么合并磁盘分区。