编辑:xiaogao
2019-12-31 17:51:05
来源于:系统城
1. 扫描二维码随时看资讯
2. 请使用手机浏览器访问:
http://wap.xtcheng.cc/xtjc/21767.html
手机查看
Linux系统是一套操作自由的系统,很多人还不懂的如何操作,有些用户需要用到非常头疼,其实可以在Win7系统上安装Linux虚拟机,相信Win7系统大家都用的非常习惯了吧,下面小编就为大家介绍一下Win7系统在虚拟机上安装Linux系统的正确方法。
1、想要在win7搭建linux虚拟机,首先要准备好虚拟机以及linux系统的镜像文件吗,准备好后运行虚拟机。
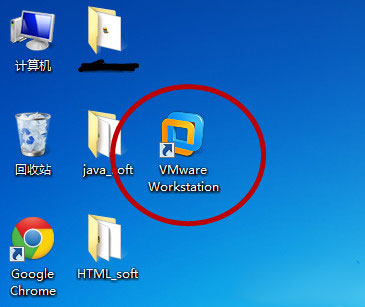
2、进入虚拟机后,点击“创建新的虚拟机”或者点击左上角的“文件--新建虚拟机”。
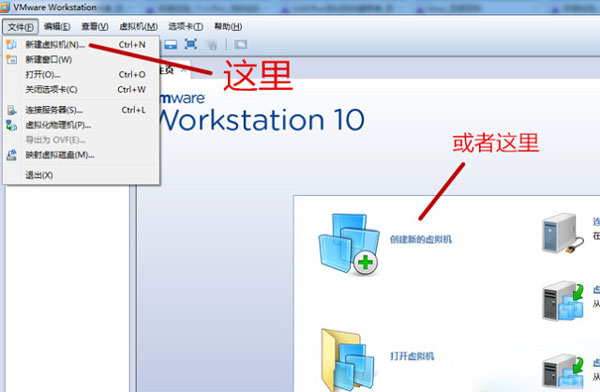
3、打开“新建虚拟机向导”后,选择“典型”,点击“下一步”。
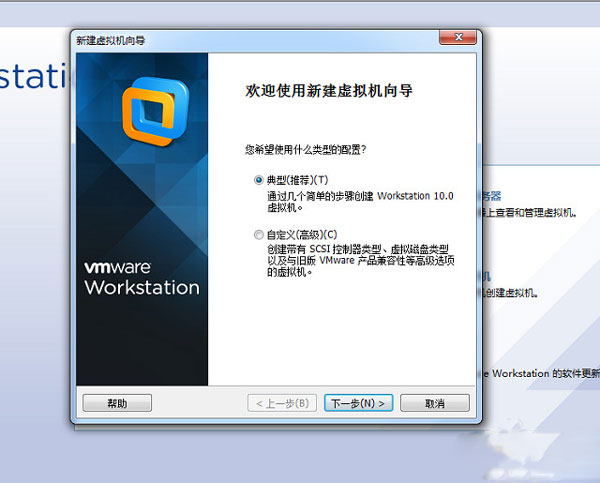
4、来到此界面后,奥我们选择安装来源,选择第二项“安装程序光盘映象文件(iso)”,点击“浏览”,然后找到事先准备好的映象文件,点击“下一步”
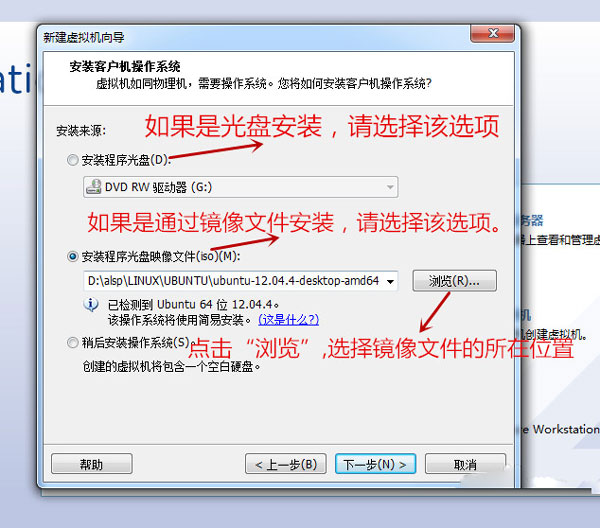
5、之后需要设置安装信息,大家根据提示进行填写,设置完成点击“下一步”。
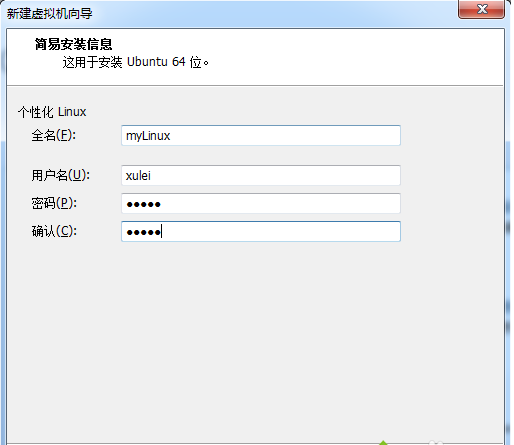
6、接下来要我们给虚拟机命名以及安装位置,设置完成后点击“下一步”。
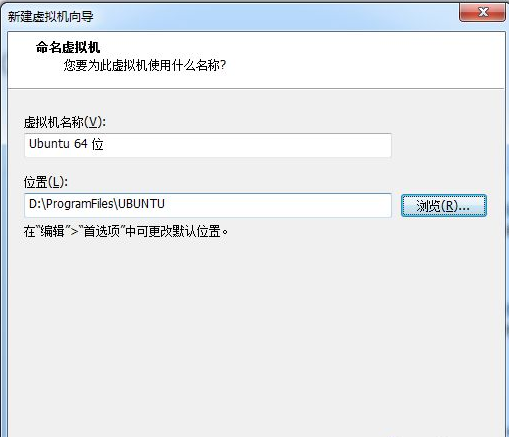
7、然后要指定磁盘大小,可以按照虚拟机建议的大小进行设置,设置完成后点击“下一步”。
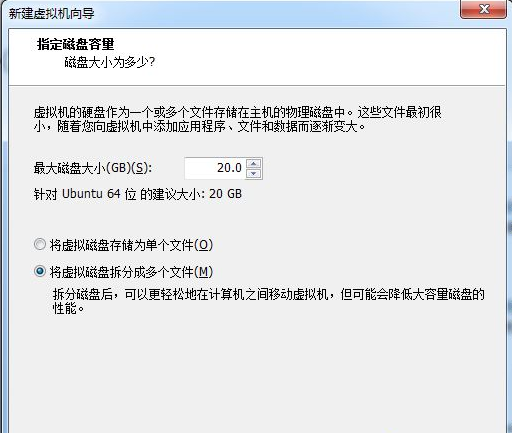
8、之后终于开始安装,这里点击“取消更新”。
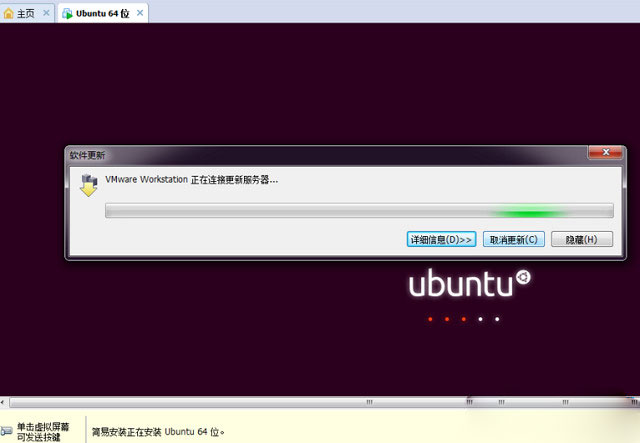
9、之后便是漫长的等待。
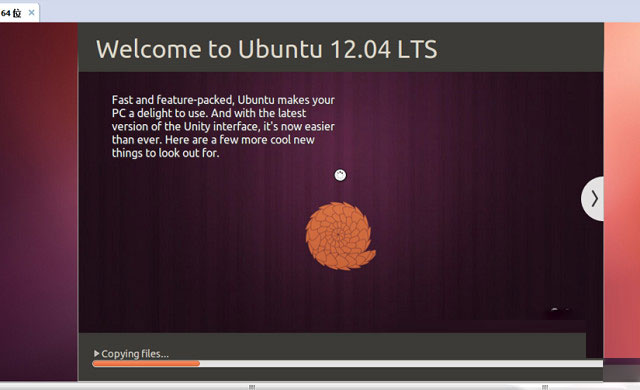
10、安装成功后,启动系统会进入登录界面,输入刚才设置好的密码进行登录即可。
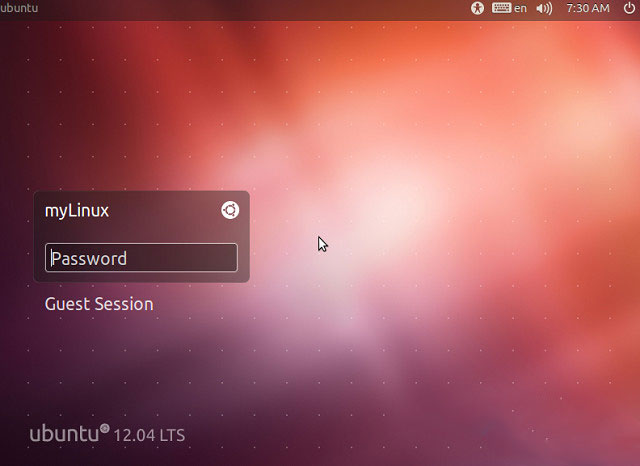
以上为大家介绍的就是Win7系统在虚拟机上安装Linux系统的正确方法,有需要的可以按照上面的步骤进行操作设置,希望可以帮到大家哦。

微软推出的Windows系统基本是要收费的,用户需要通过激活才能正常使用。Win8系统下,有用户查看了计算机属性,提示你的windows许可证即将过期,你需要从电脑设置中激活windows。

我们可以手动操作让软件可以开机自启动,只要找到启动项文件夹将快捷方式复制进去便可以了。阅读下文了解Win10系统设置某软件为开机启动的方法。

酷狗音乐音乐拥有海量的音乐资源,受到了很多网友的喜欢。当然,一些朋友在使用酷狗音乐的时候,也是会碰到各种各样的问题。当碰到解决不了问题的时候,我们可以联系酷狗音乐

Win10怎么合并磁盘分区?在首次安装系统时我们需要对硬盘进行分区,但是在系统正常使用时也是可以对硬盘进行合并等操作的,下面就教大家Win10怎么合并磁盘分区。