编辑:系统城
2015-05-28 10:55:14
来源于:系统城
1. 扫描二维码随时看资讯
2. 请使用手机浏览器访问:
http://wap.xtcheng.cc/xtjc/2261.html
手机查看
打印机的使用非常广泛,但在同一个办公场所下不可能每台电脑都配置一个打印机,这时候就需要进行打印机共享,而打印机共享的操作中添加打印机端口是比不可少的,下面我们就来详细的介绍下Win7添加打印机端口的方法。
Win7添加打印机端口步骤:
1.依次点击打开“开始--控制面板--查看设备和打印机”。
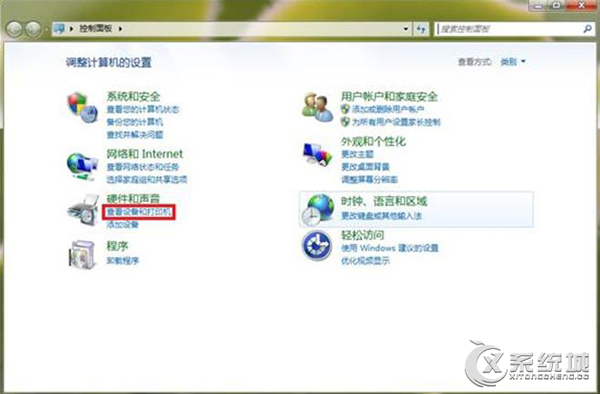
2.找到当前安装打印的打印机的图标,右键,点击打印机属性。
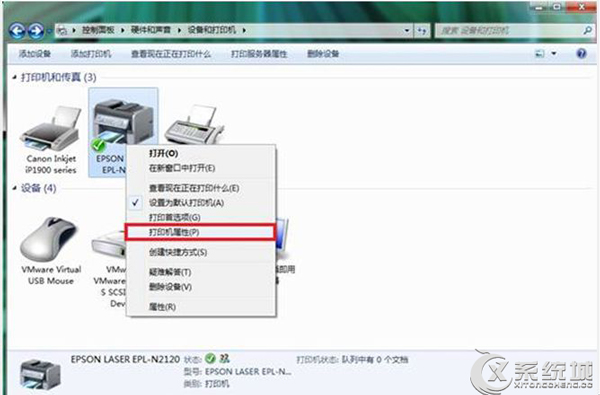
3.在“打印服务器属性”中切换到“端口”选项,点击“添加端口”,
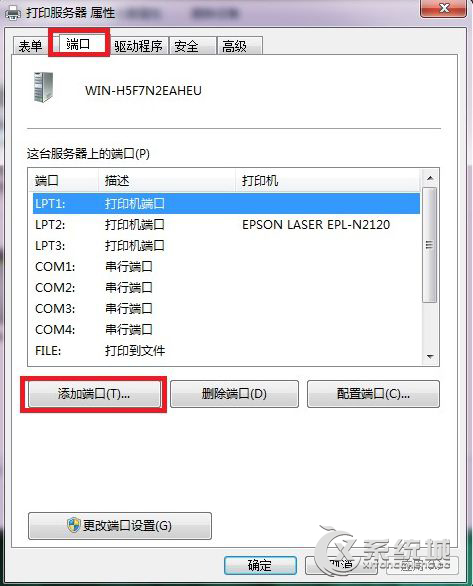
4. 选择“Standard TCP/IP Port后点击新端口。

5.弹出添加端口向导,选择下一步。
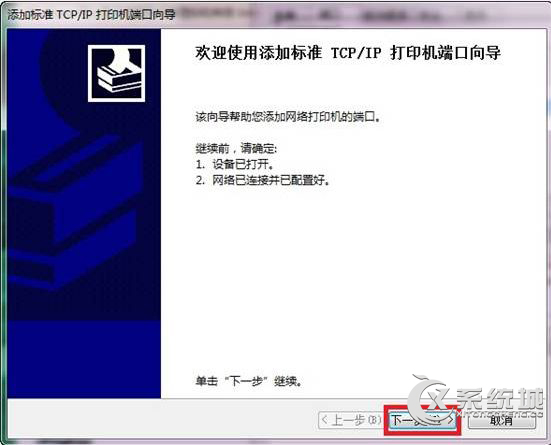
6.输入打印服务器的IP地址,点击下一步。
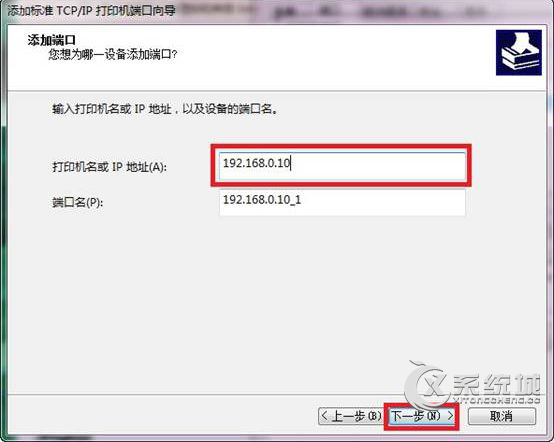
7.选择自定义并且点击设置按钮。
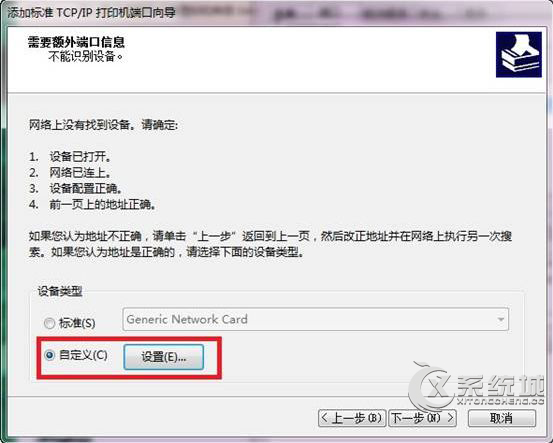
8.协议选择LPR,队列名称为lp1,并勾选启用了LPR字节计数后点击确定。
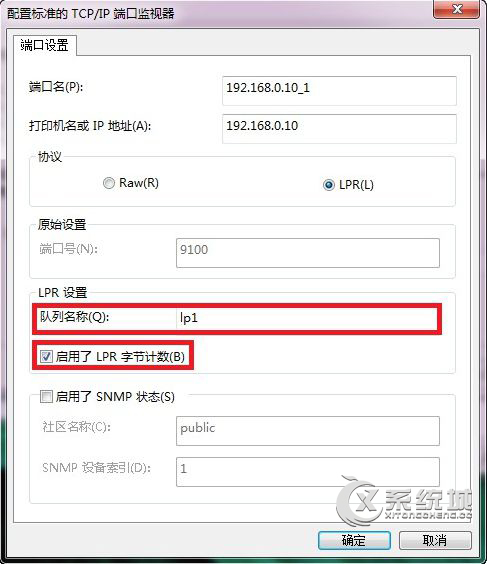
9.点击完成按钮,完成配置。
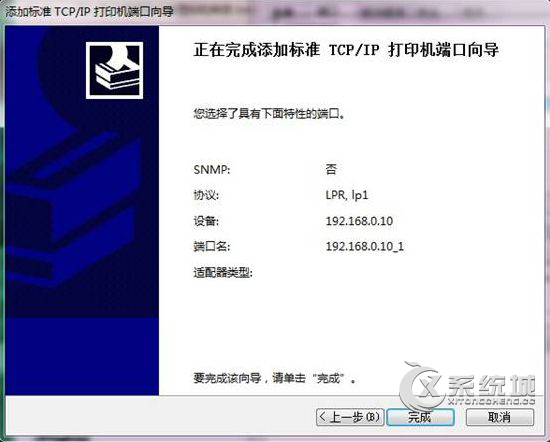
10.点击应用按钮并选择关闭,就可以使用打印服务器共享打印机了(注意:必须点击应用才会生效)。
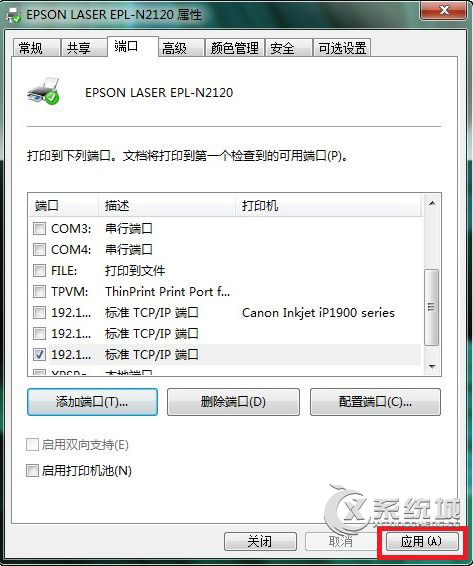
Win7添加打印机端口后还需要对打印机端口进行设置,需要共享打印机的用户可以把这个技巧收藏起来备用。

微软推出的Windows系统基本是要收费的,用户需要通过激活才能正常使用。Win8系统下,有用户查看了计算机属性,提示你的windows许可证即将过期,你需要从电脑设置中激活windows。

我们可以手动操作让软件可以开机自启动,只要找到启动项文件夹将快捷方式复制进去便可以了。阅读下文了解Win10系统设置某软件为开机启动的方法。

酷狗音乐音乐拥有海量的音乐资源,受到了很多网友的喜欢。当然,一些朋友在使用酷狗音乐的时候,也是会碰到各种各样的问题。当碰到解决不了问题的时候,我们可以联系酷狗音乐

Win10怎么合并磁盘分区?在首次安装系统时我们需要对硬盘进行分区,但是在系统正常使用时也是可以对硬盘进行合并等操作的,下面就教大家Win10怎么合并磁盘分区。