编辑:系统城
2015-06-01 15:23:47
来源于:系统城
1. 扫描二维码随时看资讯
2. 请使用手机浏览器访问:
http://wap.xtcheng.cc/xtjc/2300.html
手机查看
Win7系统下,细心的用户会发现,在编辑文字或是聊天文字输入的时候鼠标光标一直闪烁,这和光标闪烁速度有关系,用户可以根据自己的需求去设置相应的闪烁速度,下面我们就来看下如何设置光标闪烁速度。
Win7设置光标闪烁速度的方法:
1、首先在我们的电脑上找到“计算机”并打开,进入到计算机的各项操作菜单页面,在上方的一行菜单栏中有一项“打开控制面板”,如图所示。
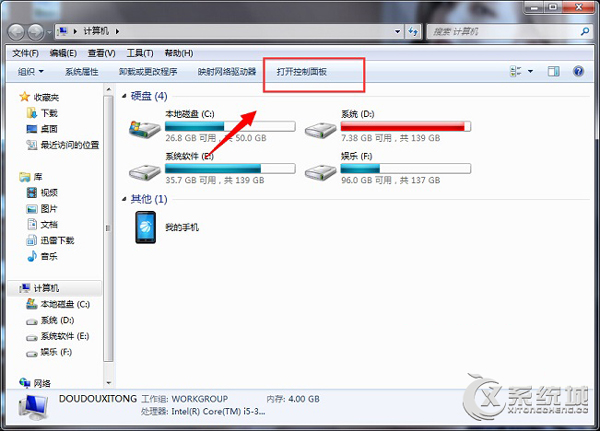
2、点击这项“打开控制面板”,进入到“调整计算机设置”页面,我们需要拉倒右侧滚动条,如图所示。
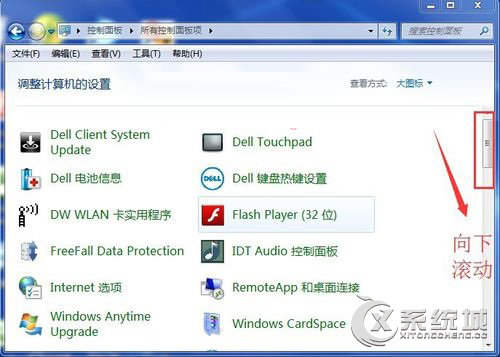
3、找到其中的“键盘”选项,点击它,准备对“键盘”进行个性化设置,如图所示。
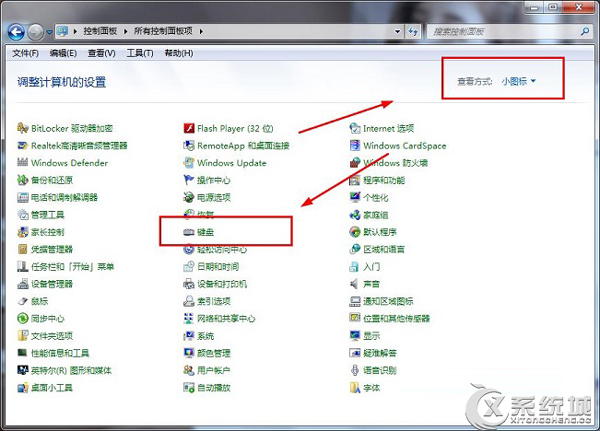
4、点击“键盘”以后,出现了键盘的属性窗口,其中,最下方是“光标闪烁速度”,如图所示。
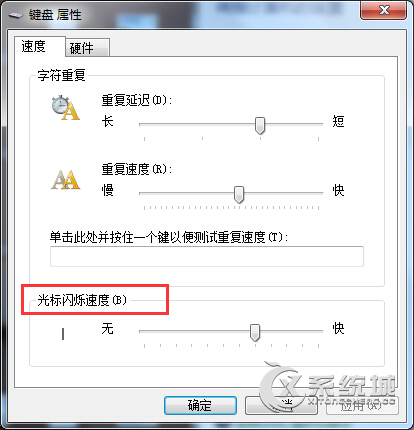
5、我们可以调整它的速度,往左拖动可以让光标闪烁变慢,网优拖动可以让光标闪烁变慢,如图所示。
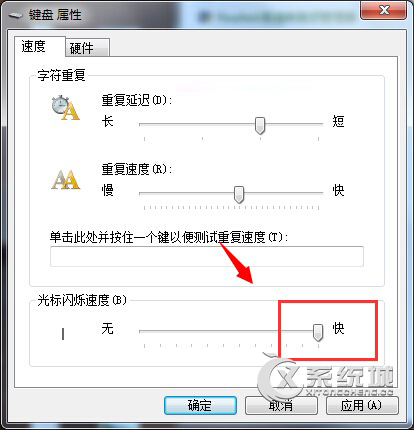
6、选择好你想要的速度以后,点击右下角的“应用”按钮,如图所示。
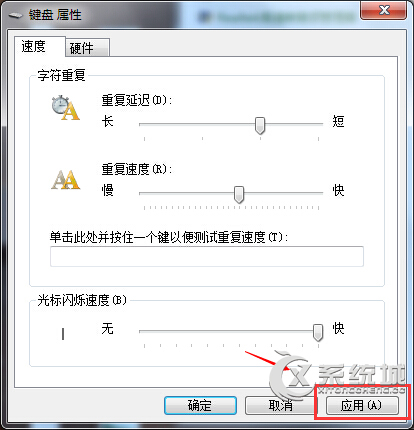
7、点击完应用按钮以后,最后再点击“确定”按钮,我们的设置就完成了,如图所示。
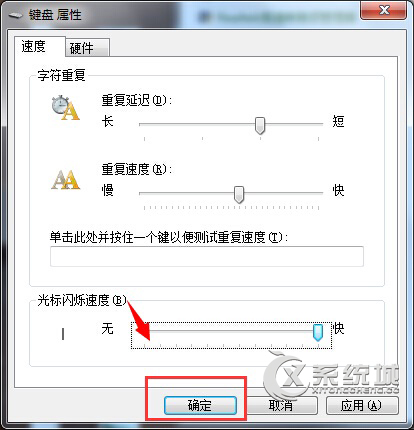
以上就是Win7光标闪烁速度的设置的全部步骤了,小编建议用户不要设置得太快,闪烁速度快,很容易造成用眼疲劳,长期对着电脑,视力会不好。

微软推出的Windows系统基本是要收费的,用户需要通过激活才能正常使用。Win8系统下,有用户查看了计算机属性,提示你的windows许可证即将过期,你需要从电脑设置中激活windows。

我们可以手动操作让软件可以开机自启动,只要找到启动项文件夹将快捷方式复制进去便可以了。阅读下文了解Win10系统设置某软件为开机启动的方法。

酷狗音乐音乐拥有海量的音乐资源,受到了很多网友的喜欢。当然,一些朋友在使用酷狗音乐的时候,也是会碰到各种各样的问题。当碰到解决不了问题的时候,我们可以联系酷狗音乐

Win10怎么合并磁盘分区?在首次安装系统时我们需要对硬盘进行分区,但是在系统正常使用时也是可以对硬盘进行合并等操作的,下面就教大家Win10怎么合并磁盘分区。