编辑:系统城
2015-06-03 13:50:13
来源于:系统城
1. 扫描二维码随时看资讯
2. 请使用手机浏览器访问:
http://wap.xtcheng.cc/xtjc/2336.html
手机查看
苹果笔记本MacBook预装的都是Mac系统,由于对Mac系统比较不熟悉,新购入的苹果笔记本大多都会选择重装系统,下面我们主要来介绍下苹果MacBook怎么安装Win10教程。
苹果MacBook安装Win10系统教程的步骤:
一、苹果MacBook安装Win10系统的两种方法
1.用虚拟机安装。
2.在你的硬盘建立一个独立分区,然后用苹果自带的Boot Camp软件安装。
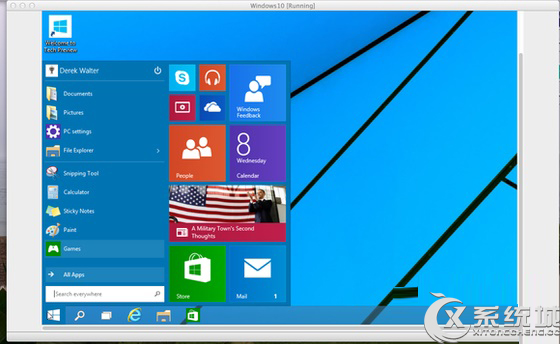
二、MacBook用虚拟机安装Win10系统
用虚拟机安装的好处,是如果你在安装过程中出错,它将不会影响你的硬件或者你的OS X系统。
第一步:下载win10系统:http://www.xtcheng.cc/win10/
第二步:用VirtualBox(虚拟机)安装Win10。
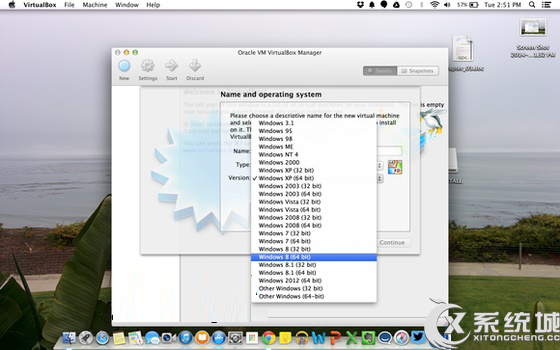
首先在Oracle VM上下载虚拟机,运行虚拟机之后,会提示你选择所要安装得操作系统,如图所示从菜单中选择Windows 8.1,请注意选择和你下载的Win10位数相同。接着VirtualBox会问你,你打算分配多少RAM来运行虚拟机。默认为2048MB,你可以根据自己Mac的硬件来分配。存储方面,需要划分一个虚拟硬盘给Windows,默认为25GB,同样可以自行调节。之后,选择ISO,当你看见黑背景中有一个大的windows LOGO,那么你就是安装正确了。接下来就和我们平时装系统一样了。
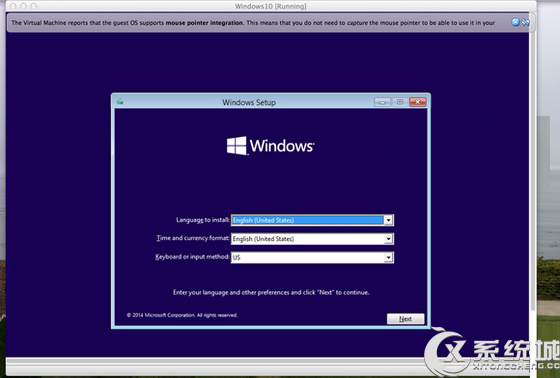
运行虚拟机安装系统和我们直接在硬盘上安装系统还是有点区别的比如它会相对慢一点。
三、用Boot Camp软件安装Win10系统
如果你喜欢更传统的方法,用Boot Camp软件安装是个不错的选择。
第一步,找一个至少4g的u盘,然后在Mac中运行Boot Camp。插入u盘,然后选择你下好的的ISO,接下来Boot Camp自动将会下载运行Windows和将你的U盘转换成引导U盘的一切所需要的东西。你只要耐心的等待就好了。
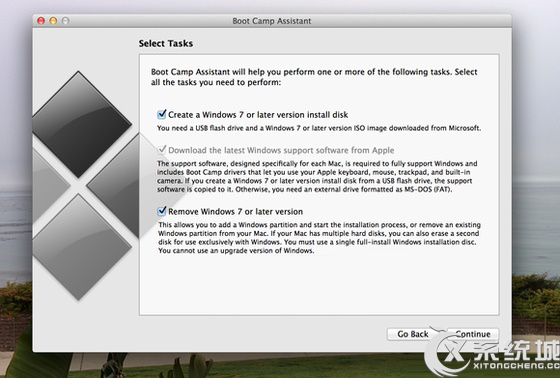
第二步,为Windows分配硬盘空间,建议选择至少20GB的空间。然后,Boot Camp会重启系统,进入Windows安装界面,之后的步骤就与在PC上安装基本一致了。重启之后,按住键盘的Option按键,就可以在Mac及Windows 10中进行选择。
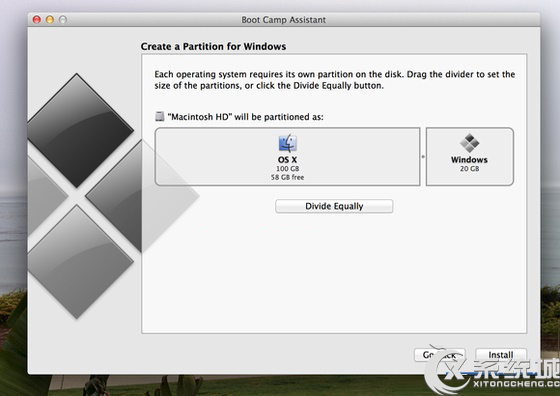
总结:总的来说,Win10在Mac上兼容性还不错,用触摸板操作windows的原生程序比如文件浏览器和开始菜单的体验也还不错。但windows没有OS X那么多的触控手势。因此用鼠标操作还是更好一些。不兼容的部分主要集中在屏幕亮度自动调节、Macbook的键盘背光等方面。
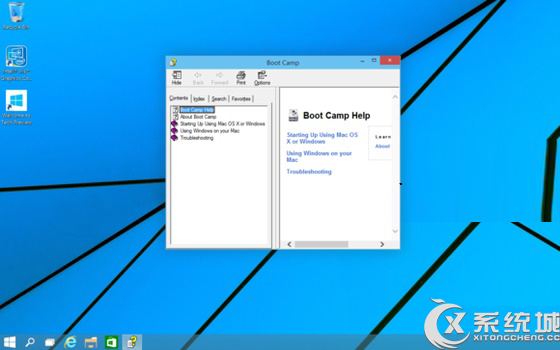
如果想保留原来的Mac系统的话,用户可以选择第一种方法,使用虚拟机安装Win10系统,这样用户可以在苹果电脑上使用到Mac系统,有可以体验最新的Win10系统,两不误。

微软推出的Windows系统基本是要收费的,用户需要通过激活才能正常使用。Win8系统下,有用户查看了计算机属性,提示你的windows许可证即将过期,你需要从电脑设置中激活windows。

我们可以手动操作让软件可以开机自启动,只要找到启动项文件夹将快捷方式复制进去便可以了。阅读下文了解Win10系统设置某软件为开机启动的方法。

酷狗音乐音乐拥有海量的音乐资源,受到了很多网友的喜欢。当然,一些朋友在使用酷狗音乐的时候,也是会碰到各种各样的问题。当碰到解决不了问题的时候,我们可以联系酷狗音乐

Win10怎么合并磁盘分区?在首次安装系统时我们需要对硬盘进行分区,但是在系统正常使用时也是可以对硬盘进行合并等操作的,下面就教大家Win10怎么合并磁盘分区。