编辑:系统城
2015-06-03 14:32:43
来源于:系统城
1. 扫描二维码随时看资讯
2. 请使用手机浏览器访问:
http://wap.xtcheng.cc/xtjc/2338.html
手机查看
现在大部分笔记本电脑预装Win8.1系统改Win7系统需要对BIOS进行特别设置才可行,由于不同品牌进入BIOS的方法不同,下面我们主要介绍Think Pad笔记本预装Win8.1改Win7系统BIOS设置的方法。
特别说明:
由于ThinkPad笔记本预装的Win8系统采用的是GPT分区,而Win7系统采用的是MBR分区表,因此出现了不兼容的问题,这也导致Win8改装Win7不成功的原因,解决办法也很简单,只要进入BIOS关闭UEFI功能即可。
Think Pad笔记本预装Win8.1改Win7系统BIOS设置:
1、按笔记本电源键,然后不停地按F1键(有的是FN+F1组合键),进入到BIOS操作界面,在键盘上面选择其方向右键在Security(中文意思安全,安全的)选项下找到“Secure Boot”(中文意思安全启动)选项,回车进入,把第一项的Secure Boot从“Enabled”切换为“Disabled”;(中文意思是关闭安全启动)。
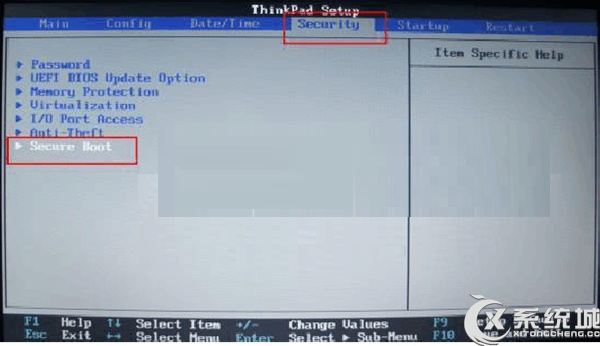
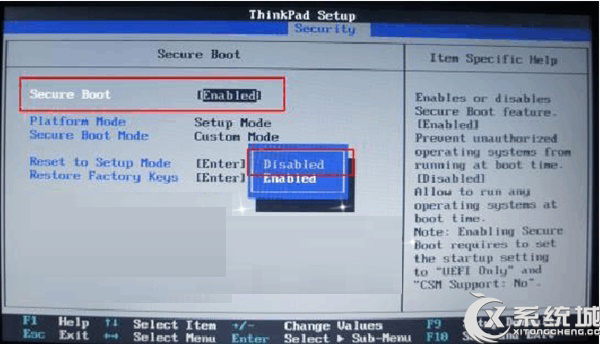
2、按ESC键回退到BIOS主界面,在Startup(中文意思启动,启动选项)选项下找到UEFI/Legacy Boot选项,把默认状态新型的UEFI Only模式改成传统的Legacy Only模式;
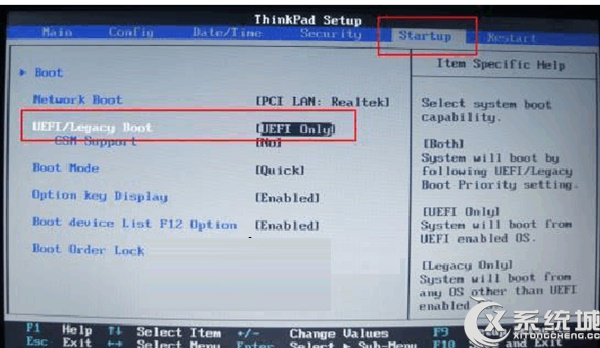
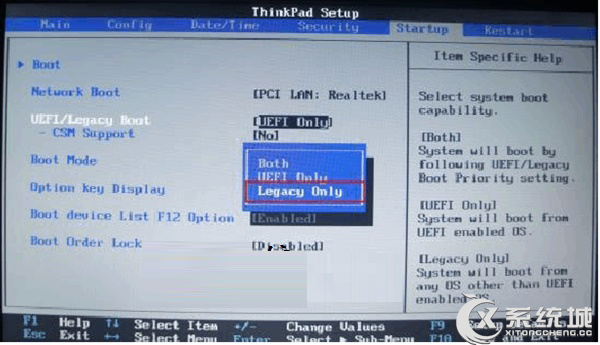
3. 最后按功能键“F10”(或者FN+F10组合键)保存退出,在该窗口中直接按下笔记本键盘上的”回车“键启动BIOS保存设置并重新启动计算机功能。
BIOS设置完成之后,若要改成Win7系统可参考《硬盘/U盘装Win7系统教程》。

微软推出的Windows系统基本是要收费的,用户需要通过激活才能正常使用。Win8系统下,有用户查看了计算机属性,提示你的windows许可证即将过期,你需要从电脑设置中激活windows。

我们可以手动操作让软件可以开机自启动,只要找到启动项文件夹将快捷方式复制进去便可以了。阅读下文了解Win10系统设置某软件为开机启动的方法。

酷狗音乐音乐拥有海量的音乐资源,受到了很多网友的喜欢。当然,一些朋友在使用酷狗音乐的时候,也是会碰到各种各样的问题。当碰到解决不了问题的时候,我们可以联系酷狗音乐

Win10怎么合并磁盘分区?在首次安装系统时我们需要对硬盘进行分区,但是在系统正常使用时也是可以对硬盘进行合并等操作的,下面就教大家Win10怎么合并磁盘分区。