编辑:系统城
2015-06-05 14:42:43
来源于:系统城
1. 扫描二维码随时看资讯
2. 请使用手机浏览器访问:
http://wap.xtcheng.cc/xtjc/2379.html
手机查看
Win8.1系统在刚使用的时候C盘可用空间非常大,但运行久了之后,C盘空间显示不足,奇怪的是都没往C盘安装,这些垃圾是哪里来的呢?一起来看下Win8系统如何清理C盘空间。
由于Windows系统的特殊环境,一般减少的空间都是主要集中在以下:
1、注册表:用户数据和程序数据不断写入注册表,因此注册表也会变大。
2、补丁安装:Windows Update自动更新打开时,差不多每个月会有新的补丁发布。安装补丁需要额外的空间(补丁替换掉一些文件,把原来的文件备份起来)。
3、系统还原:系统还原会自动创建还原点,需要硬盘空间。
4、应用商店缓存:应用商店在下载应用时会有残留缓存文件沉积,会占据一些空间。
5、其他诸如休眠临时文件以及系统驱动备份也是较大的文件。
Win8彻底清理C盘空间的方法:
1、Program Files或者Program Files (x86)瘦身:用于存放应用程序的安装文件目录,占用一定的体积,可以卸载一些体积较大的程序。
2、ProgramData瘦身:不推荐,存放大多数的应用软件以及程序的配置信息
3、Windows系统主目录:其中存放了每个月的系统Windows Update升级备份的各种临时文件,其中也包括应用商店应用下载后产生的临时缓存。支持手动删除或者第三方工具删除。
具体路径在以下:C:\Windows\SoftwareDistribution\Download
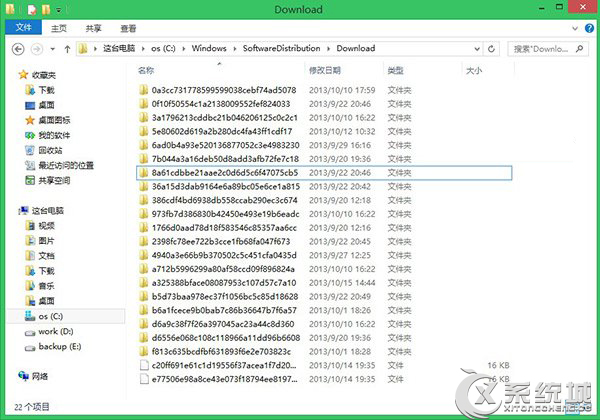
4、用户个人数据Users:里面存放了软件临时文件或者用户日常操作过程中的产生的各种临时文件,体积不是很大,但时间一久,也能够积少成多。由于临时文件属于系统隐藏文件,可以使用第三方安全清理工具解决。
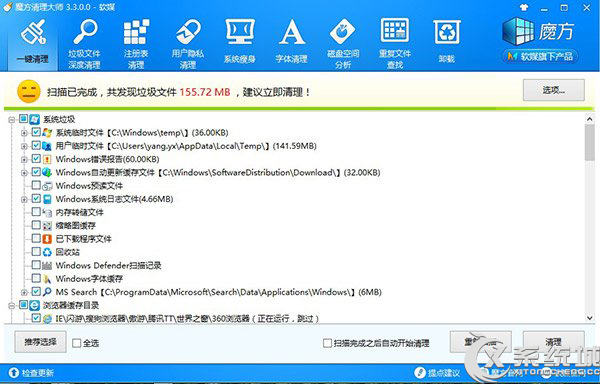
5、其他还原点文件目录Recovery:存储手动创建的或者系统自动生成的还原点,建议调整上限,不建议关闭该功能。
操作如下:右击我的计算机,选择属性,进入系统信息汇总页面。
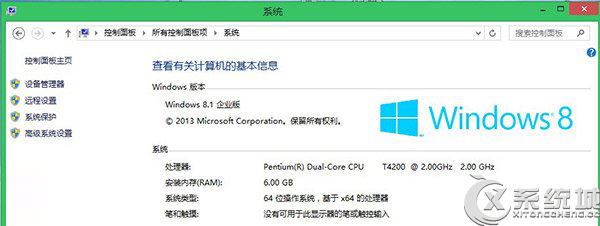
然后选择系统保护功能,系统默认是关闭的,建议手动开启(启用)并配置磁盘空间使用量。
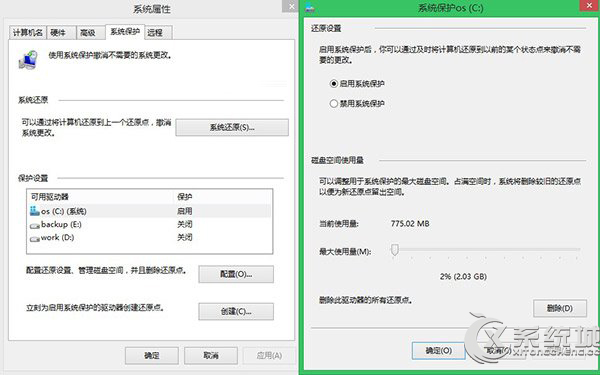
6、睡眠休眠产生的系统sys文件
由于Windows8/8.1引入了快速启动功能,加快了开机启动速度,如果开启休眠功能,将会在系统盘生成一个与物理内存等大的系统休眠文件pagefile.sys以及hlberfil.sys文件。
可以用powercfg /h on或者powercfg /h off的管理员:命令提示符进行开启或者关闭休眠。
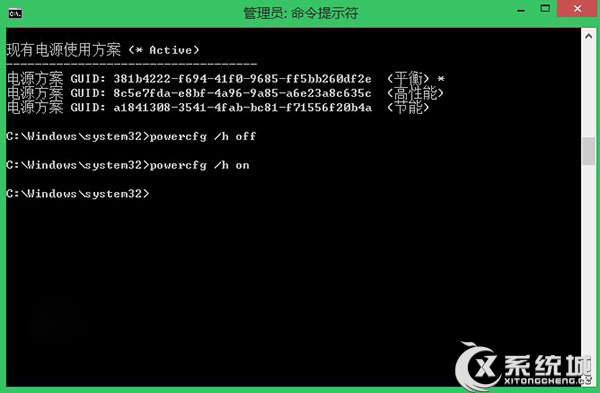
怎么清理Win8系统C盘垃圾首先要先清楚C盘空间产生的垃圾主要在什么地方,才能对症解决,除了上述几处地方要清理,用户也可使用磁盘清理空间进一步清理。

微软推出的Windows系统基本是要收费的,用户需要通过激活才能正常使用。Win8系统下,有用户查看了计算机属性,提示你的windows许可证即将过期,你需要从电脑设置中激活windows。

我们可以手动操作让软件可以开机自启动,只要找到启动项文件夹将快捷方式复制进去便可以了。阅读下文了解Win10系统设置某软件为开机启动的方法。

酷狗音乐音乐拥有海量的音乐资源,受到了很多网友的喜欢。当然,一些朋友在使用酷狗音乐的时候,也是会碰到各种各样的问题。当碰到解决不了问题的时候,我们可以联系酷狗音乐

Win10怎么合并磁盘分区?在首次安装系统时我们需要对硬盘进行分区,但是在系统正常使用时也是可以对硬盘进行合并等操作的,下面就教大家Win10怎么合并磁盘分区。