编辑:系统城
2015-06-12 10:35:07
来源于:系统城
1. 扫描二维码随时看资讯
2. 请使用手机浏览器访问:
http://wap.xtcheng.cc/xtjc/2458.html
手机查看
重装系统或是新电脑使用,用户经常会遇到创建硬盘分区或是删除硬盘分区,有时候还需格式化硬盘分区,这些操作都可以借助第三方软件来完成,在Win7系统下也可以通过系统磁盘管理工具来完成,来看下是怎么操作的。
一、创建和格式化新分区(卷)
若要在硬盘上创建分区或卷(这两个术语通常互换使用),您必须以管理员身份登录,并且硬盘上必须有未分配的磁盘空间或者在硬盘上的扩展分区内必须有可用空间。
如果没有未分配的磁盘空间,则可以通过收缩现有分区、删除分区或使用第三方分区程序创建一些空间。
1、右键点击计算机点管理(如果系统提示您输入管理员密码或进行确认,请键入该密码或提供确认)。
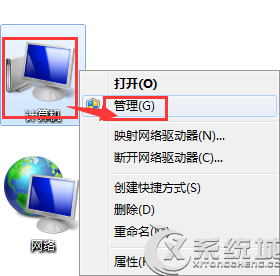
2、在左窗格中的"存储"下面,单击"磁盘管理 。
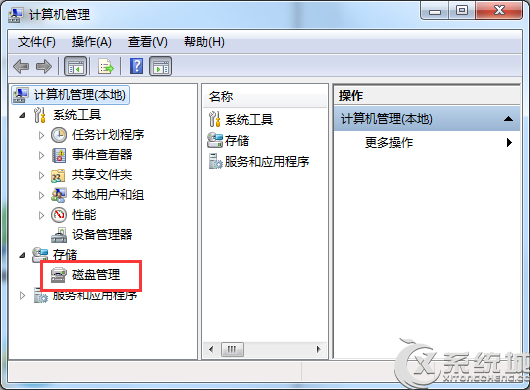
3、下图假设移动硬盘为D盘,可以把D盘删除以后在做下一步,右键单击硬盘上未分配的区域,然后单击"新建简单卷"。

4、在"新建简单卷向导"中,单击"下一步"。
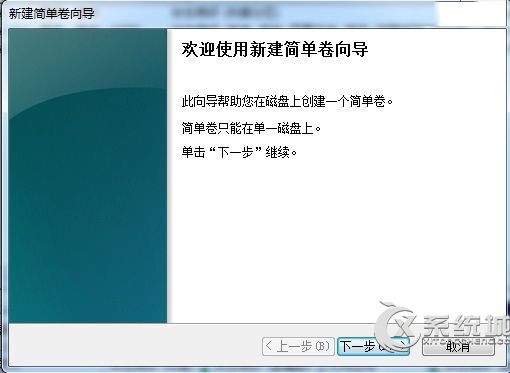
5、键入要创建的卷的大小(MB)或接受最大默认大小,然后单击"下一步"。
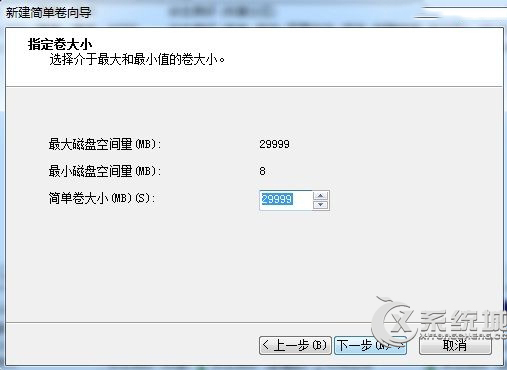
6、接受默认驱动器号或选择其他驱动器号以标识分区,然后单击"下一步"。
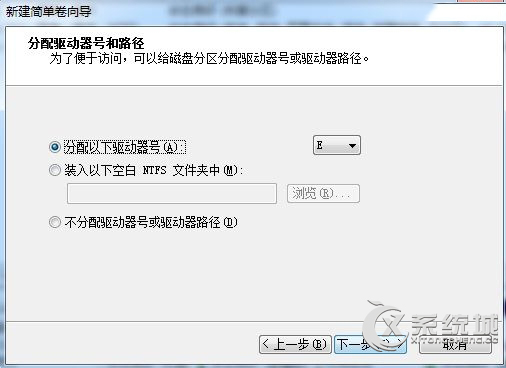
7、在"格式化分区"对话框中,执行下列操作之一:如果您不想立即格式化该卷,请单击"不要格式化这个卷",然后单击"下一步"。
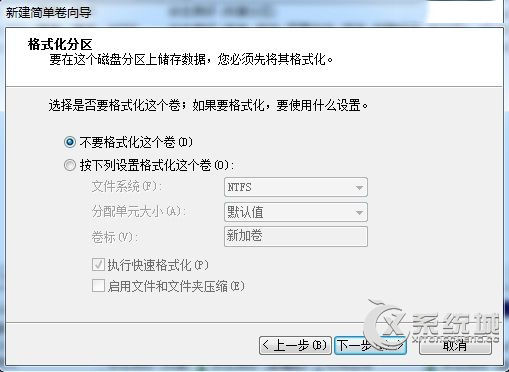
8、若要使用默认设置格式化该卷,请单击"下一步"。
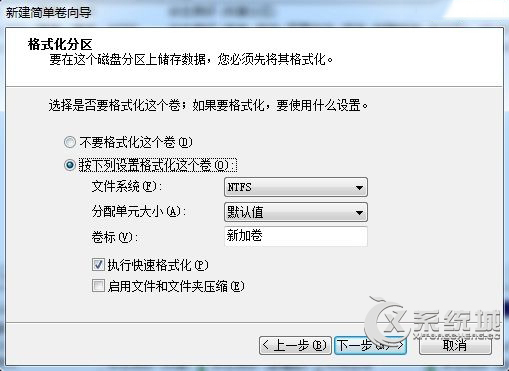
9、复查您的选择,然后单击"完成" 。
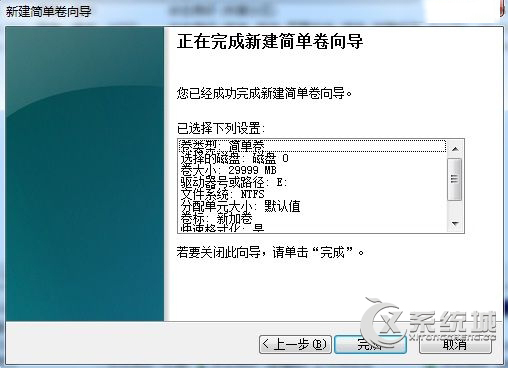
二、格式化现有分区(卷)
注意:格式化卷将会破坏分区上的所有数据。请确保备份所有要保存的数据,然后才开始操作。
1、右键点击计算机点管理(如果系统提示您输入管理员密码或进行确认,请键入该密码或提供确认)
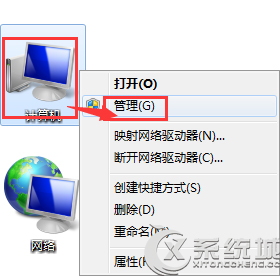
2、在左窗格中的"存储"下面,单击"磁盘管理"。
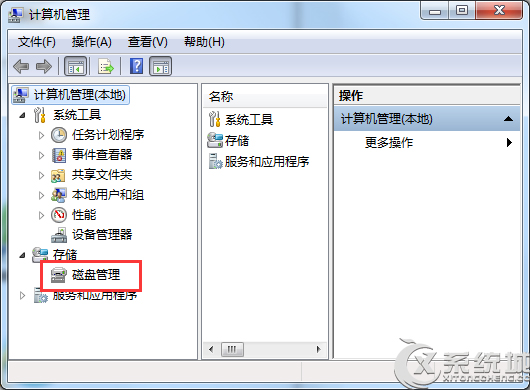
3、右键单击要格式化的卷,然后单击"格式化"。
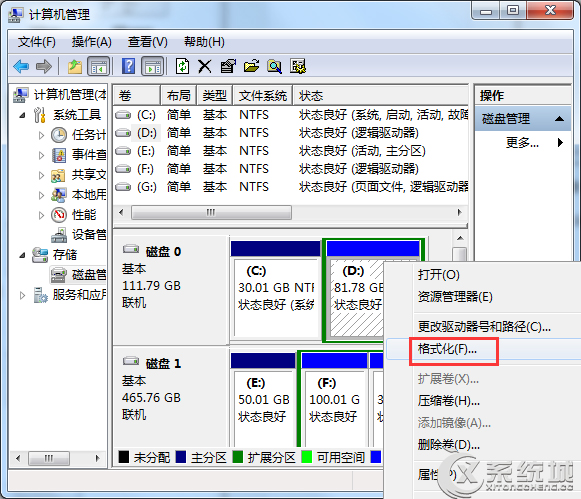
4、若要使用默认设置格式化卷,请在“格式化”对话框中,单击“确定”。
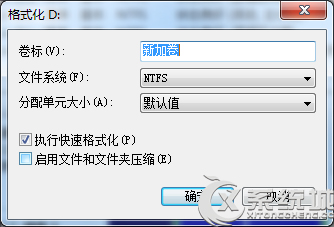
5、然后再次单击“确定”。
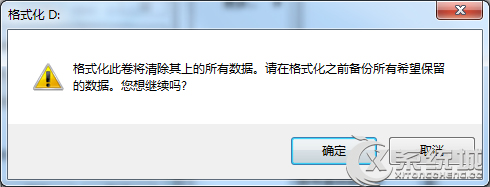
注意:
1)无法对当前正在使用的磁盘或分区(包括包含Windows的分区)进行格式。
2)"执行快速格式化"选项将创建新的文件表,但不会完全覆盖或擦除卷。"快速格式化"比普通格式化快得多,后者会完全擦除卷上现有的所有数据。
三、删除硬盘分区
必须以管理员身份进行登录,才能执行这些步骤。删除硬盘分区或卷(术语"分区"和"卷"通常互换使用)时,也就创建了可用于创建新分区的空白空间。如果硬盘当前设置为单个分区,则不能将其删除。也不能删除系统分区、引导分区或任何包含虚拟内存分页文件的分区,因为Windows需要此信息才能正确启动。
解决方案:
1、右键点击计算机点管理(如果系统提示您输入管理员密码或进行确认,请键入该密码或提供确认)
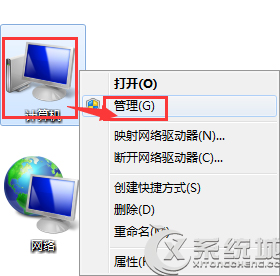
2、在左窗格中的"存储"下面,单击"磁盘管理"。
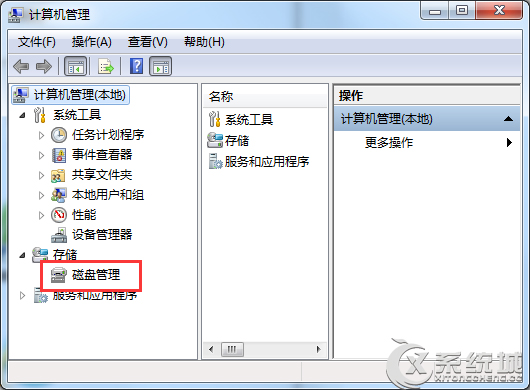
3、右键单击要删除的卷(如分区或逻辑驱动器),然后单击"删除卷。
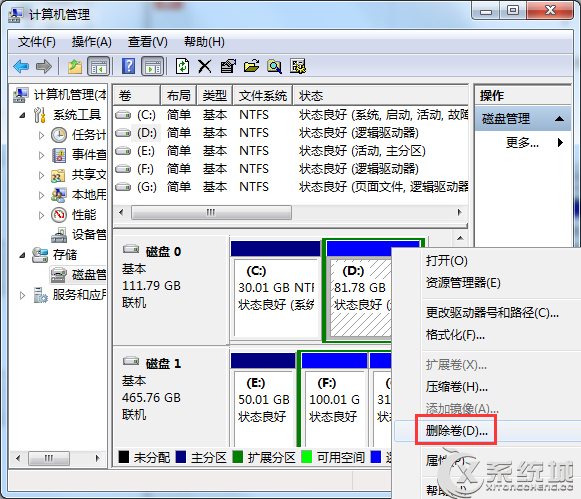
4、单击"是"删除该卷 。
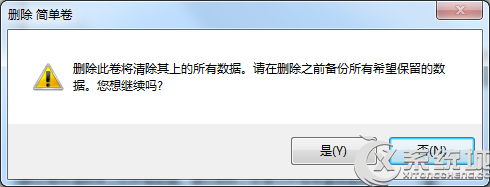
5、点击“是”,完成删除磁盘分区。
以上就是Win7系统下创建、删除或是格式化硬盘分区的详细图文步骤,不知道怎么对硬盘进行分区操作的可以看看这个步骤。

微软推出的Windows系统基本是要收费的,用户需要通过激活才能正常使用。Win8系统下,有用户查看了计算机属性,提示你的windows许可证即将过期,你需要从电脑设置中激活windows。

我们可以手动操作让软件可以开机自启动,只要找到启动项文件夹将快捷方式复制进去便可以了。阅读下文了解Win10系统设置某软件为开机启动的方法。

酷狗音乐音乐拥有海量的音乐资源,受到了很多网友的喜欢。当然,一些朋友在使用酷狗音乐的时候,也是会碰到各种各样的问题。当碰到解决不了问题的时候,我们可以联系酷狗音乐

Win10怎么合并磁盘分区?在首次安装系统时我们需要对硬盘进行分区,但是在系统正常使用时也是可以对硬盘进行合并等操作的,下面就教大家Win10怎么合并磁盘分区。