编辑:小飞
2020-05-19 12:59:21
来源于:系统城
1. 扫描二维码随时看资讯
2. 请使用手机浏览器访问:
http://wap.xtcheng.cc/xtjc/27545.html
手机查看
你们有没有发现当你的电脑刚装了新的系统之后,没过多长时间总是会提示你的电脑遇到问题需要重新启动的情况。许多用户不知道怎么解决很是苦恼,其实出现这种问题的原因是由于系统中驱动出错或者配置不正确导致。接下来,就为大家推荐一篇关于Win10系统重启故障的教程,希望能帮到你们。
详细如下:
第一步:点击Win10正式版桌面找到“此电脑”图标,右击并从弹出的右键菜单中选择“属性”项。
第二步:此时将打开“控制”窗口,在左侧找到“高级系统设置”按钮点击进入详细设置界面。如图所示:
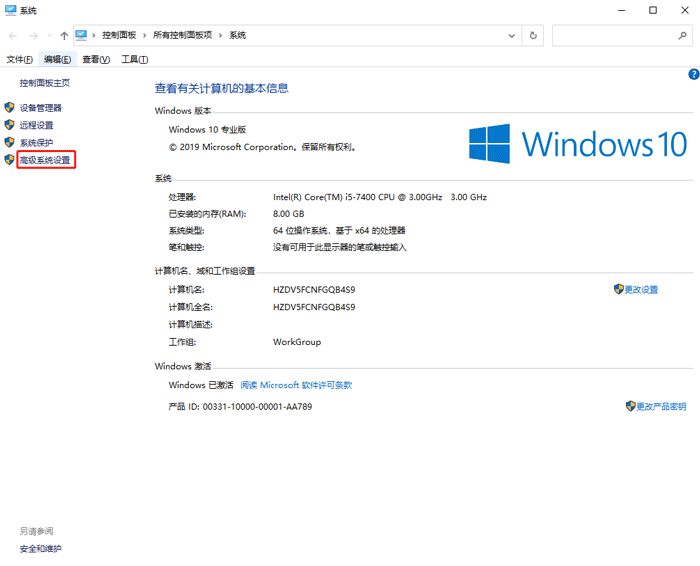
第三步:待打开“系统属性”窗口后,切换到“高级”选项卡,点击“启用和故障恢复”栏目中的“设置”按钮。
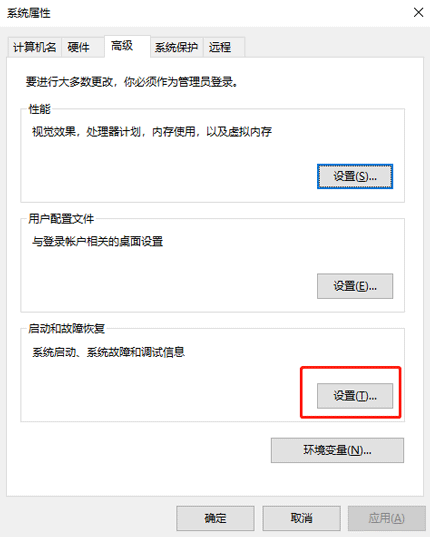
第四步:从打开的“启动和故障恢复”窗口中,在“系统失败”栏目中清除勾选“自动重新启动”项,点击“确定”完成设置。
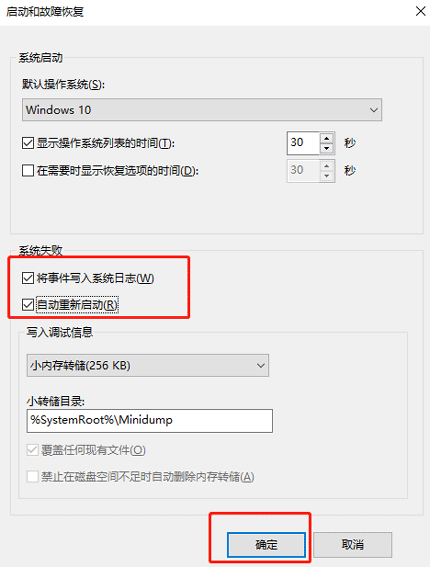
第五步:如果通过以上设置之后仍然无法解决系统自动重启的问题,则我们需要进行如下设置:
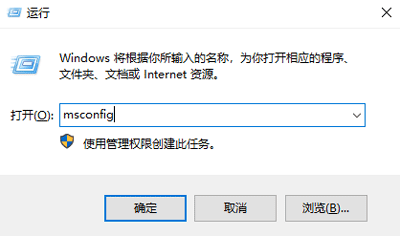
使用“win+R”打开“运行”窗口,输入“msconfig”并按回车即可进入系统配置实用程序主界面。
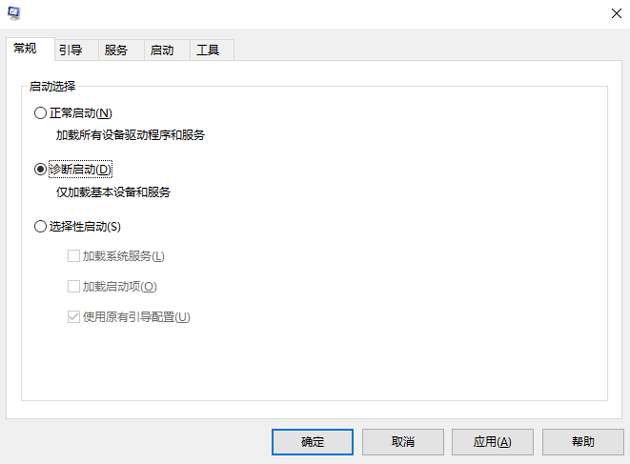
第六步:在“系统设置”界面中,切换到“常规”选项卡,勾选“诊断启动”项,点击“确定”按钮,重启一下计算机。
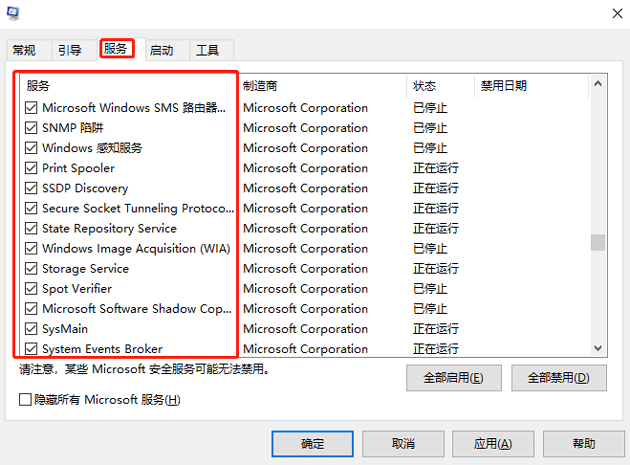
第七步:当系统重启完成后,再次进入“系统配置”界面,切换到“服务”选项卡,勾选“隐藏Windows服务”项, 同时勾选想要随系统自启动的项,点击“确定”即可完成。
以上就是Win10系统重启故障教程的具体解决方法,是不是很简单,如果有这类问题的话不妨参照操作一下。

微软推出的Windows系统基本是要收费的,用户需要通过激活才能正常使用。Win8系统下,有用户查看了计算机属性,提示你的windows许可证即将过期,你需要从电脑设置中激活windows。

我们可以手动操作让软件可以开机自启动,只要找到启动项文件夹将快捷方式复制进去便可以了。阅读下文了解Win10系统设置某软件为开机启动的方法。

酷狗音乐音乐拥有海量的音乐资源,受到了很多网友的喜欢。当然,一些朋友在使用酷狗音乐的时候,也是会碰到各种各样的问题。当碰到解决不了问题的时候,我们可以联系酷狗音乐

Win10怎么合并磁盘分区?在首次安装系统时我们需要对硬盘进行分区,但是在系统正常使用时也是可以对硬盘进行合并等操作的,下面就教大家Win10怎么合并磁盘分区。