编辑:系统城
2015-07-07 15:02:59
来源于:系统城
1. 扫描二维码随时看资讯
2. 请使用手机浏览器访问:
http://wap.xtcheng.cc/xtjc/2877.html
手机查看
上周,微软已经向用户推送了Win10 Build 10162,除了通过Windows Update内部更新外,用户也可到官网下载ISO镜像进行安装升级,下面我们就来详细的介绍下Win10 Build 10162系统安装教程。
Win10安装教程:
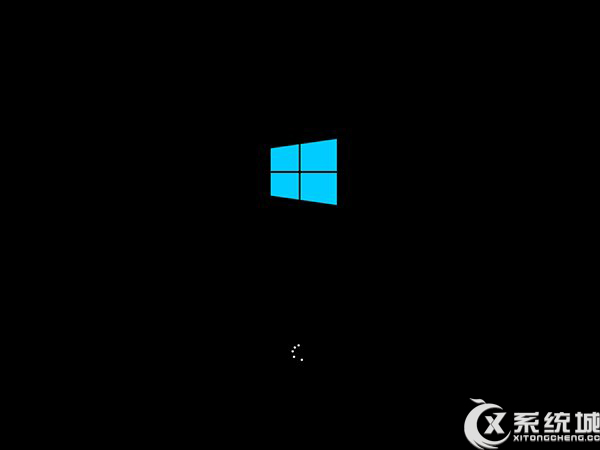
▲正在启动预安装环境

▲点“现在安装”
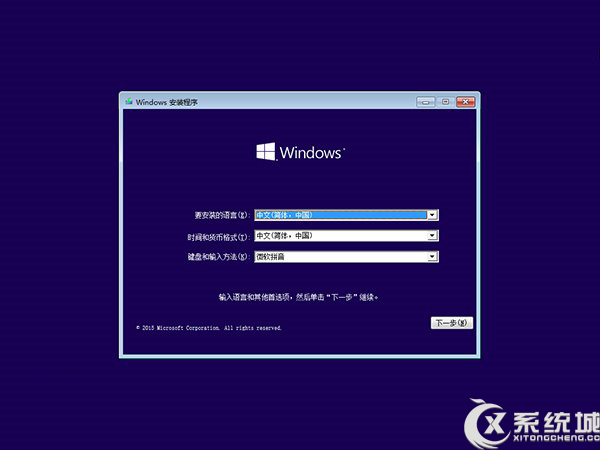
▲时区和语言选择,一般默认就是中国中文
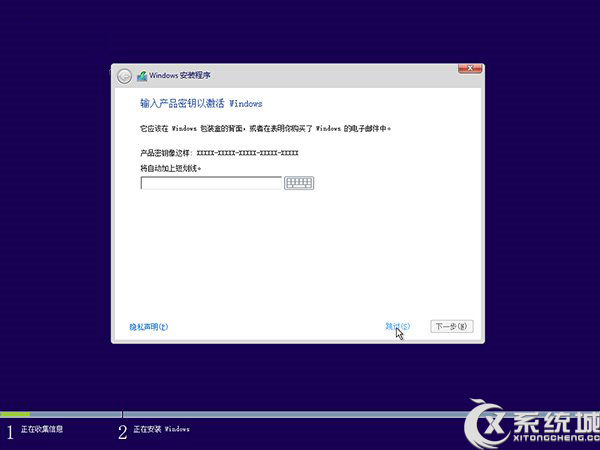
▲这里可输入密钥,如果你觉得打字很麻烦可以跳过此步,我这里也选择跳过
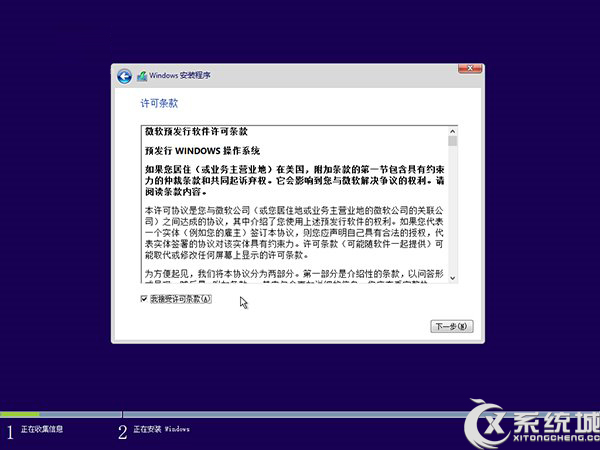
▲勾选“我接受许可条款”,点“下一步”
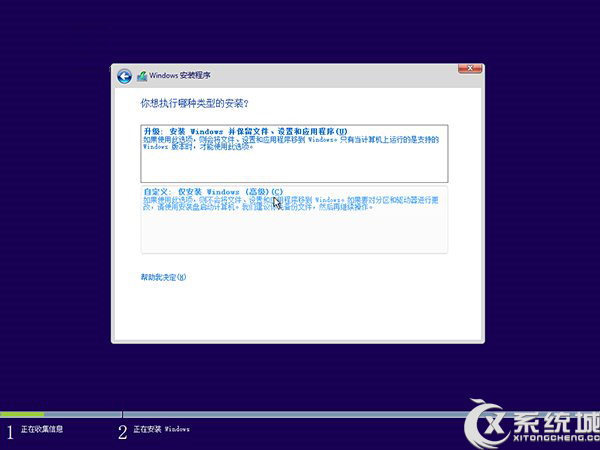
▲选择“自定义”
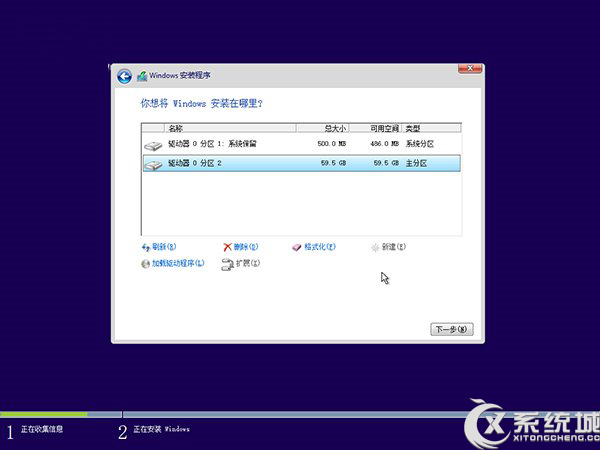
▲这里选择要安装到的分区,如果你想干净安装,可格式化目标分区(注意,格式化会删除这个分区所有文件),选好后点“下一步”
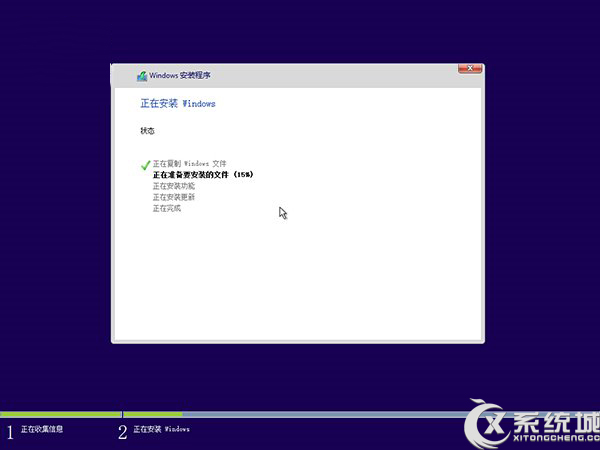
▲开始安装
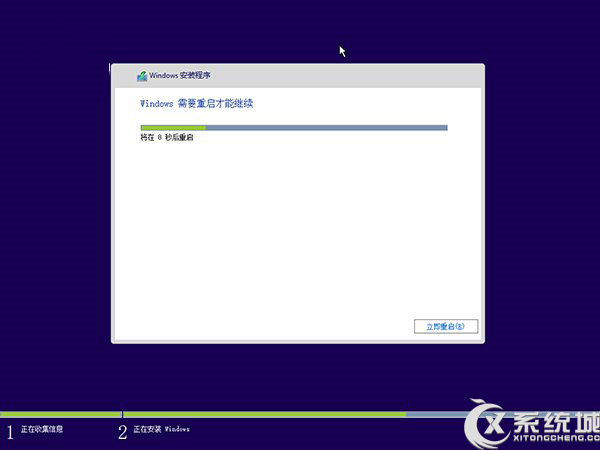
▲需要自动重启
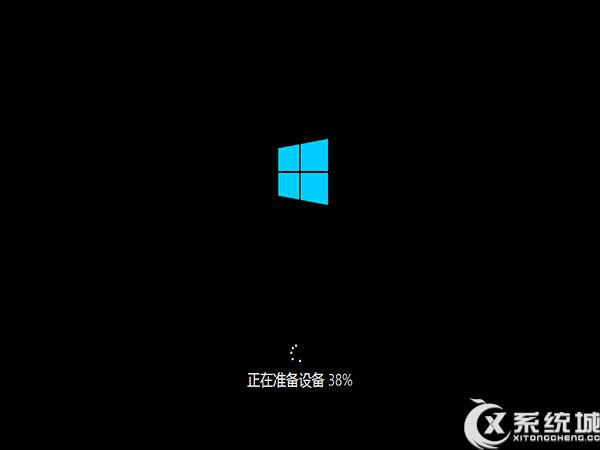
▲重启后继续安装
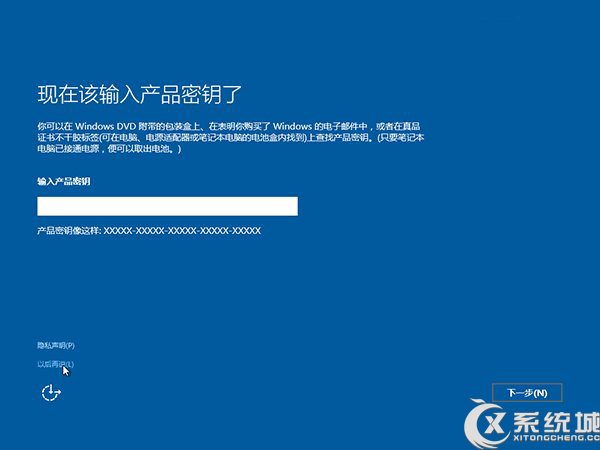
▲提示“现在该输入产品密钥了”,如果你还是觉得打字麻烦可以点底部的“以后再说”继续跳过。这里选择跳过。

▲选择“使用快速设置”
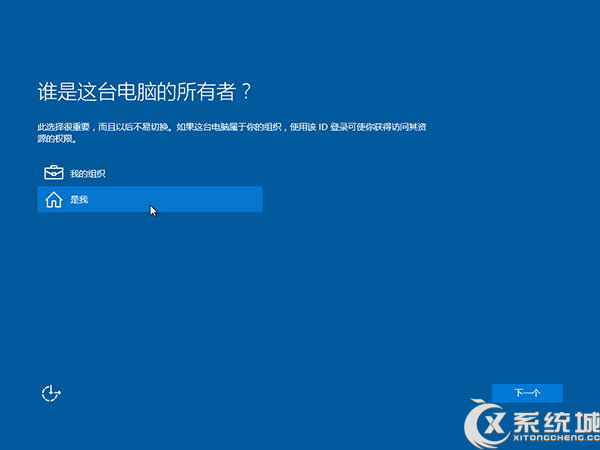
▲电脑所有者。个人电脑选择“是我”,点“下一个”
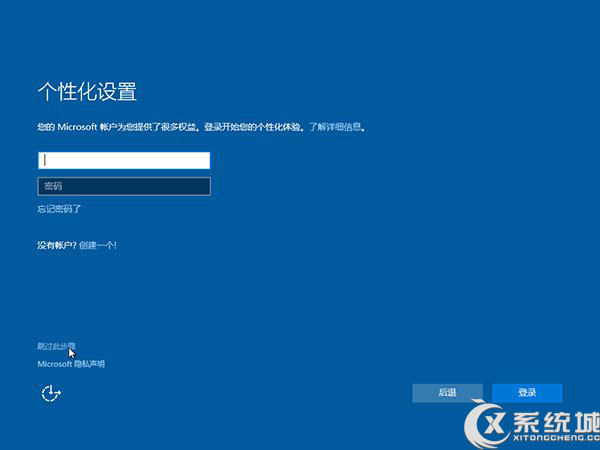
▲如果网络连接可用,可在这里登录微软账户。如果你想创建本地账户可点击底部的“跳过此步骤”。
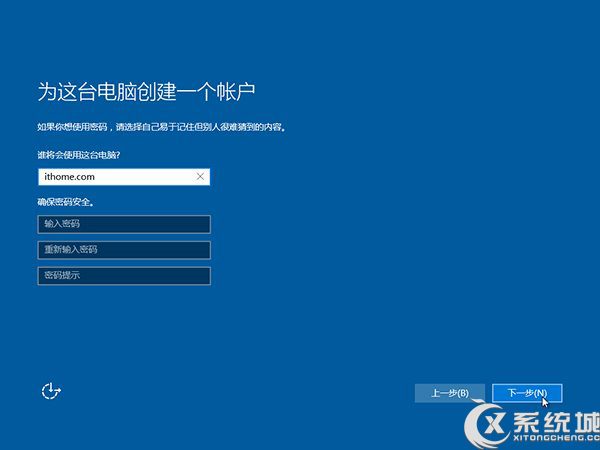
▲ 创建本地账户。输好帐户名和密码(可空)后点“下一步”

▲完成安装进入桌面。
至此Win10 Build 10162系统就安装完成了,整个安装过程还是挺简单的,按照安装界面所提示的去操作就可以顺利安装Win10系统了。

微软推出的Windows系统基本是要收费的,用户需要通过激活才能正常使用。Win8系统下,有用户查看了计算机属性,提示你的windows许可证即将过期,你需要从电脑设置中激活windows。

我们可以手动操作让软件可以开机自启动,只要找到启动项文件夹将快捷方式复制进去便可以了。阅读下文了解Win10系统设置某软件为开机启动的方法。

酷狗音乐音乐拥有海量的音乐资源,受到了很多网友的喜欢。当然,一些朋友在使用酷狗音乐的时候,也是会碰到各种各样的问题。当碰到解决不了问题的时候,我们可以联系酷狗音乐

Win10怎么合并磁盘分区?在首次安装系统时我们需要对硬盘进行分区,但是在系统正常使用时也是可以对硬盘进行合并等操作的,下面就教大家Win10怎么合并磁盘分区。