编辑:系统城
2014-08-06 19:58:33
来源于:系统城
1. 扫描二维码随时看资讯
2. 请使用手机浏览器访问:
http://wap.xtcheng.cc/xtjc/327.html
手机查看
在一些特殊的情况下,用户需要在Windows8系统下创建一块虚拟网卡的支持系统的运行,但是Windows8系统下创建虚拟网卡的方式和其他Windows系统有些不同,有些用户操作起来会遇到一些小麻烦,所以下面我们来介绍下详细的操作步骤。
Windows8下创建虚拟网卡的详细步骤:
1、首先,在传统桌面下,鼠标移动到屏幕左下角,点击鼠标右键(或使用快捷Win+X),在打开的菜单中选择“计算机管理”;
2、在打开的“计算机管理”窗口中,先在左面选择“设备管理器”,然后在右面的窗口中,在主机名上点右键,然后选择“添加过时硬件”;
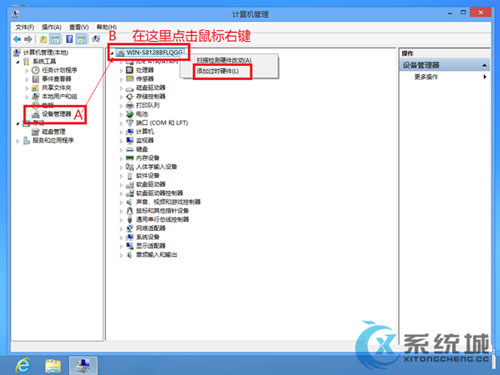
3、直接点击“下一步”;
4、如下图A-B顺序,选择“安装我手动从列表中选择的硬件(高级)”,然后点击下一步;
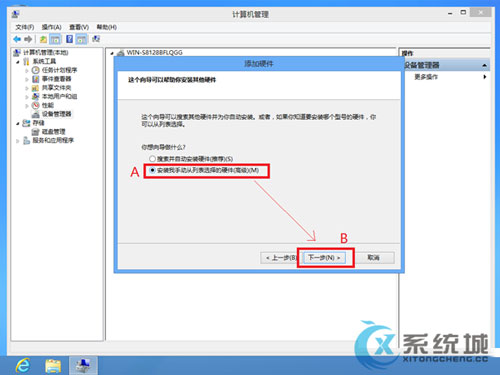
5、在添加硬件的向导中,首先将下图“A”中所示的滑块拉到最下面,根据图示“B”选择“网络适配器”,点击好后选择“下一步”;
6、稍等片刻,我们可以看到如下图所示的界面,首先,我们在左面的“厂商”中选择“Microsoft”,然后在右面的“网络适配器”中,将滑块拉到大概中间的位置,找到并选择“Microsoft KM-TEST 环路适配器”,然后点击“下一步”;
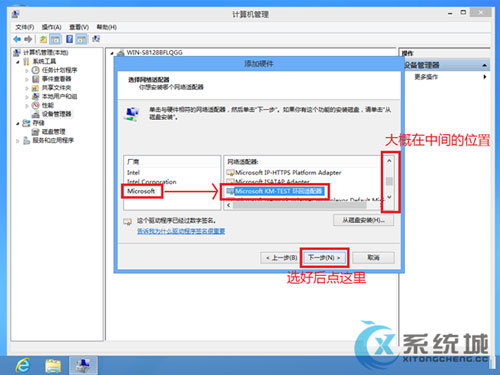
7、选择“下一步”,然后耐心等待安装;
8、如下图界面提示安装成功后,我们点击“完成”;
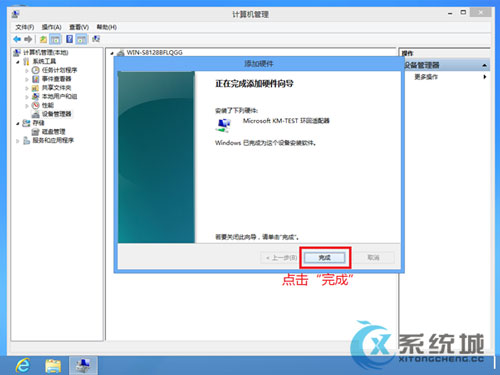
9、回到设备管理器中,检查“网络适配器”,可以看到已经添加好的虚拟网卡。
Windows8系统的操作方式有别于其他系统,所以用户无法在Windows8系统下成功创建虚拟网卡是正常的现象,希望上述详细的图文教程能够帮助用户顺利完成创建。

微软推出的Windows系统基本是要收费的,用户需要通过激活才能正常使用。Win8系统下,有用户查看了计算机属性,提示你的windows许可证即将过期,你需要从电脑设置中激活windows。

我们可以手动操作让软件可以开机自启动,只要找到启动项文件夹将快捷方式复制进去便可以了。阅读下文了解Win10系统设置某软件为开机启动的方法。

酷狗音乐音乐拥有海量的音乐资源,受到了很多网友的喜欢。当然,一些朋友在使用酷狗音乐的时候,也是会碰到各种各样的问题。当碰到解决不了问题的时候,我们可以联系酷狗音乐

Win10怎么合并磁盘分区?在首次安装系统时我们需要对硬盘进行分区,但是在系统正常使用时也是可以对硬盘进行合并等操作的,下面就教大家Win10怎么合并磁盘分区。