编辑:系统城
2014-08-08 16:07:45
来源于:系统城
1. 扫描二维码随时看资讯
2. 请使用手机浏览器访问:
http://wap.xtcheng.cc/xtjc/346.html
手机查看
FTP,专门用来传输文件的协议,FTP服务器则是支持这协议,在互联网上提供存储空间的计算机,很多互联网公司都需要用到这个FTP服务器,虽然网络上提供了很多第三方软件协助创建,但是在Win8系统下,可以通过系统自带的IIS配置就可以完成FTP服务器的创建,下面来看下详细的步骤。
Win8系统下成功创建FTP服务器的简易方法:
步骤一:首先在开始屏幕中打开“搜索”,输入“控制面板”,并打开;
步骤二:在控制面板窗口中,找到“程序”,点击,
步骤三:在打开的“程序”窗口中,找到“启用或关闭windows功能”,点击打开,如下图所示:
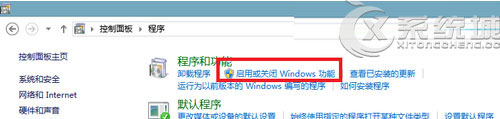
步骤四:在“windows功能”中找到“Internet信息服务”,并选中“FTP服务”、“FTP扩展性”和“IIS管理控制台”前的复选框,点击“确定”,
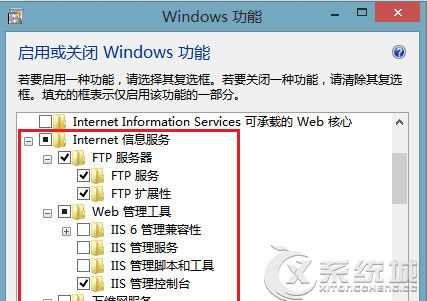
步骤五:系统自动配置成功后,在开始屏幕的搜索中输入“IIS”,然后点击打开“IIS管理器”,
步骤六:打开“IIS管理器”后,在左栏的“网站”上点击右键,打开“添加FTP站点”,
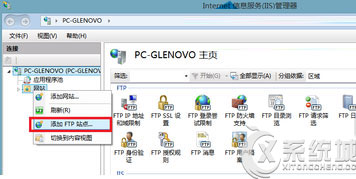
步骤七:然后按照提示填写站点信息,
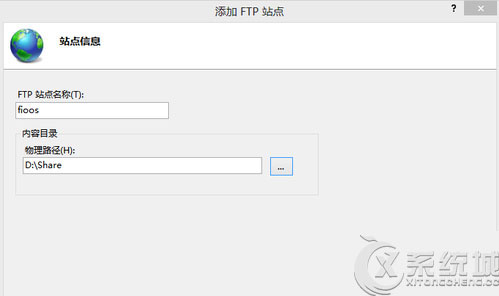
步骤八:点击“下一步”,按照下图提示,设置“绑定和SSL设置”,在“IP地址”处,可以用内网IP也可以用外网IP,访客自然也就根据你的IP设定来决定;
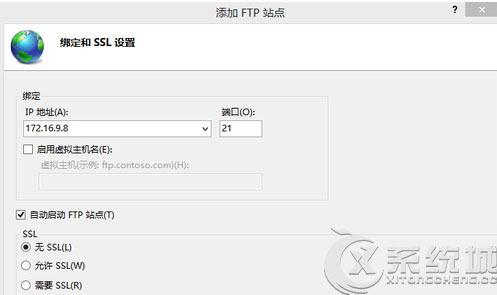
步骤九:点击“下一步”,设置“身份验证和授权信息”,
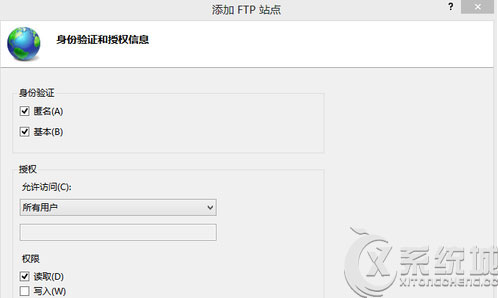
步骤十:设置完以后,点击“完成”,即可在左栏“网站”下看到“多了一个你设置的FTP站点”,
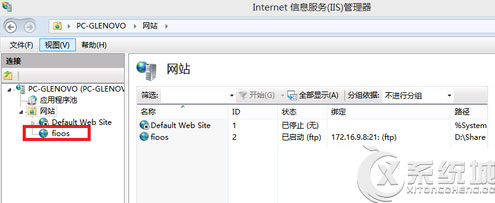
步骤十一:然后在浏览器地址栏中输入“ftp://填写的IP”测试一下。
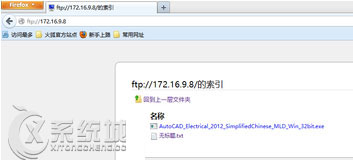
简单的几个步骤操作完成之后,用户就可以成功地在Win8系统下创建FTP服务器了,其实这和Win7系统下创建的方法类似,用户创建好后启动FTP服务器的时候建议把防火墙关闭,避免被拦截。

微软推出的Windows系统基本是要收费的,用户需要通过激活才能正常使用。Win8系统下,有用户查看了计算机属性,提示你的windows许可证即将过期,你需要从电脑设置中激活windows。

我们可以手动操作让软件可以开机自启动,只要找到启动项文件夹将快捷方式复制进去便可以了。阅读下文了解Win10系统设置某软件为开机启动的方法。

酷狗音乐音乐拥有海量的音乐资源,受到了很多网友的喜欢。当然,一些朋友在使用酷狗音乐的时候,也是会碰到各种各样的问题。当碰到解决不了问题的时候,我们可以联系酷狗音乐

Win10怎么合并磁盘分区?在首次安装系统时我们需要对硬盘进行分区,但是在系统正常使用时也是可以对硬盘进行合并等操作的,下面就教大家Win10怎么合并磁盘分区。