编辑:xiaoxiao
2015-08-07 11:08:21
来源于:系统城
1. 扫描二维码随时看资讯
2. 请使用手机浏览器访问:
http://wap.xtcheng.cc/xtjc/3836.html
手机查看
win10系统经历了多次的升级更新,越来越多的用户开始加入win10系统的行列,今天我们就来学习一下Win10原版系统的安装步骤。
1.把下载好的win10原版系统复制到U盘启动盘中;
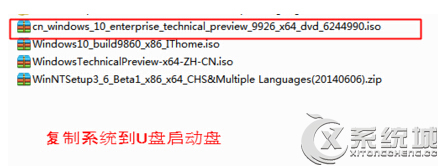
2.启动到U盘启动盘,一般都是开机时快速按几次F12选择U盘进入,具体看机型,启动到U盘后选择一个pe按回车键进入;
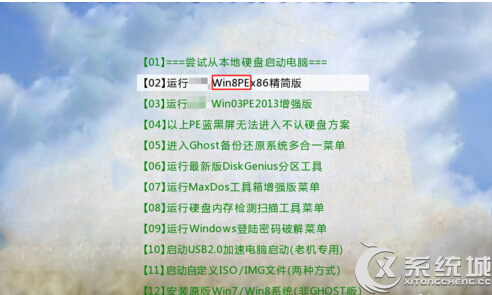

3.打开pe桌面的虚拟光驱图标,加载U盘里面 的win10原版系统;
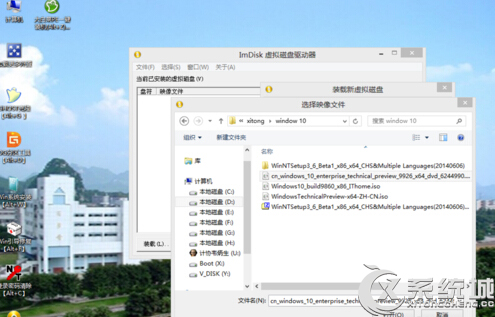
4.加载了虚拟光驱后就打开桌面的win系统安装(也可以从开始菜单找NT6安装),第一个选择框选择刚才加载的系统,打开sources这个文件夹,打开install.wim;
5.第二个选择要引导的盘,一般是C盘,我是安装双系统,所以有点区别;
6.第三个就是选择安装位置,一般也是C盘,我是安装双系统,所以选择不同;
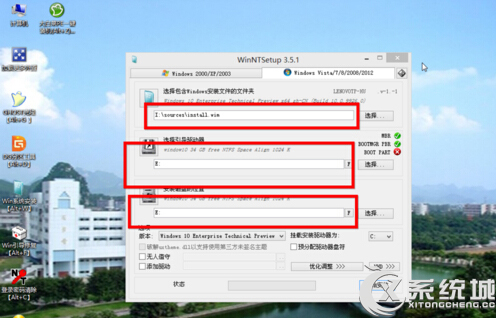
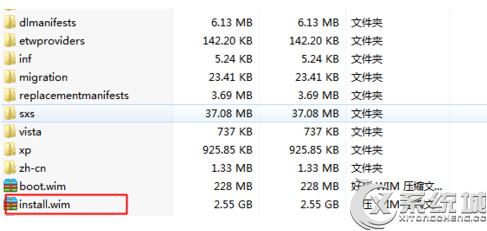
7.选择好了就可以点击安装了,点击安装后下一步保持默认就可以了,在pe安装完了之后会提示重启,直接重启就可以了;
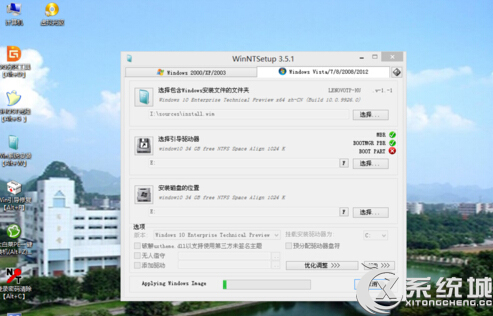
重启后会继续安装下去的,出现填写电脑信息的时候选择一下就可以了,很简单,完全安装好了之后就进入桌面了;
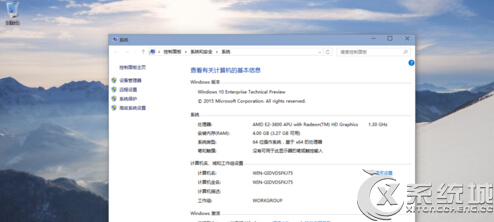
以上就是Win10原版系统的安装步骤,值得注意的是,要求是原版ISO系统,启动盘制作好。

微软推出的Windows系统基本是要收费的,用户需要通过激活才能正常使用。Win8系统下,有用户查看了计算机属性,提示你的windows许可证即将过期,你需要从电脑设置中激活windows。

我们可以手动操作让软件可以开机自启动,只要找到启动项文件夹将快捷方式复制进去便可以了。阅读下文了解Win10系统设置某软件为开机启动的方法。

酷狗音乐音乐拥有海量的音乐资源,受到了很多网友的喜欢。当然,一些朋友在使用酷狗音乐的时候,也是会碰到各种各样的问题。当碰到解决不了问题的时候,我们可以联系酷狗音乐

Win10怎么合并磁盘分区?在首次安装系统时我们需要对硬盘进行分区,但是在系统正常使用时也是可以对硬盘进行合并等操作的,下面就教大家Win10怎么合并磁盘分区。