编辑:xiaoxiao
2015-08-28 11:43:59
来源于:系统城
1. 扫描二维码随时看资讯
2. 请使用手机浏览器访问:
http://wap.xtcheng.cc/xtjc/4299.html
手机查看
在使用Win10系统过程中,可能会因为一些软件或者操作导致系统文件损坏,就要想办法进行修复,其实微软在Win10系统中有内置了文件检查器工具,可以帮助用户们自行检测受损文件并自动恢复,下面就是Win10利用文件检查器修复受损文件的方法。
1、打开Win10系统的搜索(CTRL+F),直接在搜索栏中输入CMD,然后以管理员身份打开;
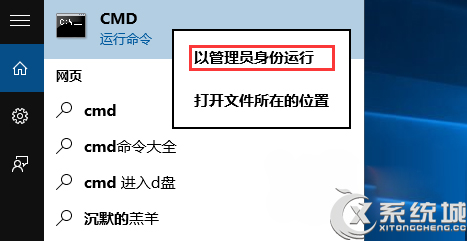
2、打开后在命令提示符处,键入sfc /scannow,然后按回车 Enter 键:
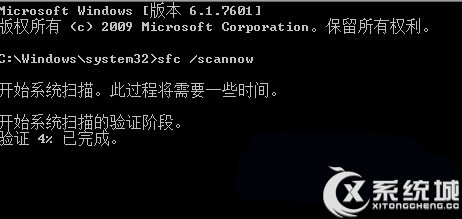
提示:sfc /scannow 命令将扫描所有受保护的系统文件,并用位于 %WinDir%\System32\dllcache 的压缩文件夹中的缓存副本替换损坏的文件。
%WinDir% 占位符代表 Windows 操作系统文件夹。例如 C:\Windows。
注意:验证 100% 完成之前,请勿关闭此“命令提示符”窗口。扫描结果将在此过程结束后显示。
3、返回结果:
流程结束后,您可能收到以下消息之一:
1)Windows 资源保护找不到任何完整性冲突。
这表示您没有任何丢失或损坏的系统文件。
2)Windows 资源保护无法执行请求的操作。
要解决此问题,请在安全模式中执行系统文件检查器,并确保 PendingDeletes 和 PendingRenames 文件夹存在于 %WinDir%\WinSxS\Temp 下。
3)Windows 资源保护找到了损坏文件并成功修复了这些文件。
4)Windows 资源保护找到了损坏文件但无法修复这些文件。
若要手动修复损坏的文件,请查看系统文件检查器进程的详细信息查找损坏的文件,然后手动将损坏的文件替换为已知完好的文件副本(用户可以在正常使用的同版本系统中复制CBS.log列表中的文件到故障电脑中替换相同文件)。
同时如果用户无法通过 SFC 文件检查工具来修复的话,也可以尝试使用 DISM命令,需要联网。
【以管理员运行如下命令】:
DISM.exe /Online /Cleanup-image /Scanhealth
DISM.exe /Online /Cleanup-image /Restorehealth
第一条命令是扫描你全部系统文件并和官方系统文件对比。
第二条命令是把那些不同的系统文件还原成系统官方源文件,跟重装差不多。
这种方法好处在于,修复完那些系统文件后即将还原为官方版的源文件,只是系统文件,其他的第三方软件和用户设置完全保留,当然,这是要花费15-20分钟的时间的。。
系统文件损坏就会出现各种报错,甚至还会导致系统无法正常启动运行,所以,一旦损坏,就要用以上方法进行修复。

微软推出的Windows系统基本是要收费的,用户需要通过激活才能正常使用。Win8系统下,有用户查看了计算机属性,提示你的windows许可证即将过期,你需要从电脑设置中激活windows。

我们可以手动操作让软件可以开机自启动,只要找到启动项文件夹将快捷方式复制进去便可以了。阅读下文了解Win10系统设置某软件为开机启动的方法。

酷狗音乐音乐拥有海量的音乐资源,受到了很多网友的喜欢。当然,一些朋友在使用酷狗音乐的时候,也是会碰到各种各样的问题。当碰到解决不了问题的时候,我们可以联系酷狗音乐

Win10怎么合并磁盘分区?在首次安装系统时我们需要对硬盘进行分区,但是在系统正常使用时也是可以对硬盘进行合并等操作的,下面就教大家Win10怎么合并磁盘分区。