编辑:系统城
2015-09-17 14:58:26
来源于:系统城
1. 扫描二维码随时看资讯
2. 请使用手机浏览器访问:
http://wap.xtcheng.cc/xtjc/4688.html
手机查看
SteamOS是Linux系统下的一个发行版本,目前支持刻录DVD光盘安装以及U盘引导安装,由于工作上的需要,部分用户需要用到SteamOS系统,下面小编主要介绍的是在主流Win8系统下如何安装SteamOS系统的。
测试环境:
Windows 8.1 64位系统、SteamOS iso镜像、本地磁盘划分一个空白分区
SteamOS的硬件要求:
• Intel/AMD 64-bit处理器
• 4GB及更大的物理内存
• NVIDIA图形显卡(不久将支持AMD/Intel显卡)
• 支持UEFI启动机制(修改版已支持传统BIOS)
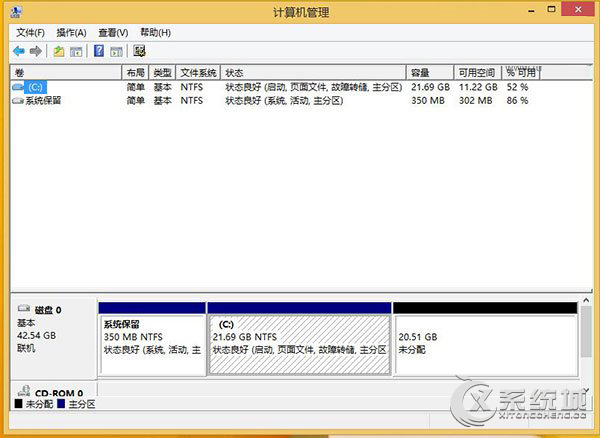
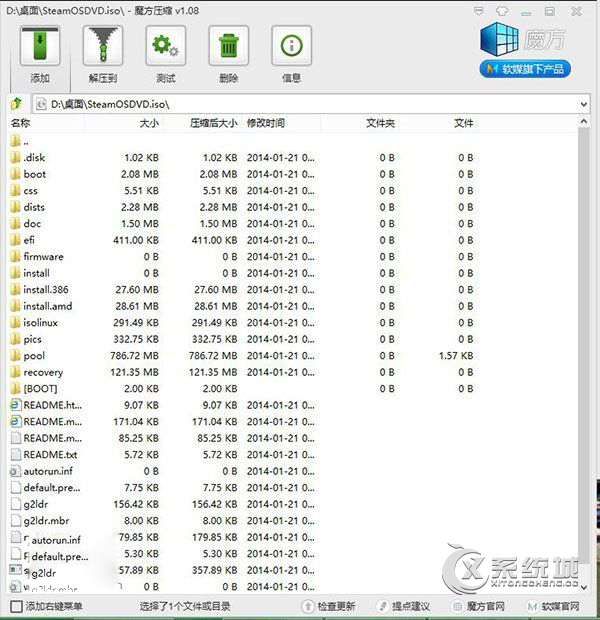
安装步骤:
1、设置传统BIOS启动方式:DVD启动或者U盘启动。
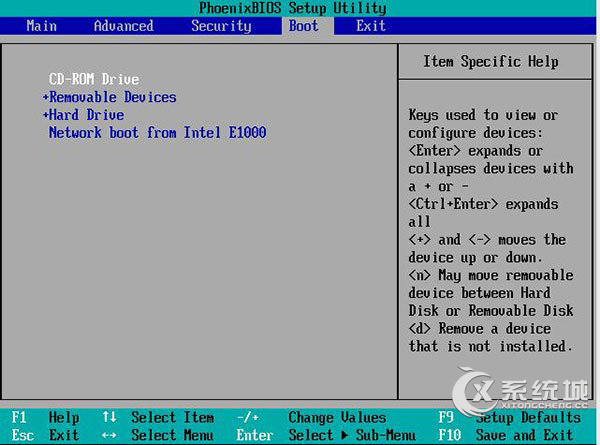
2、SteamOS安装初始界面,选择“Expert install”(高级安装模式)
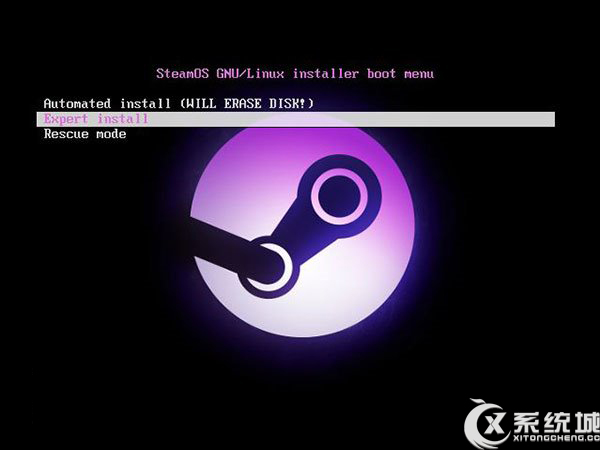
3、选择当前系统语言、地区、键盘,建议全部选择英语、美国键盘
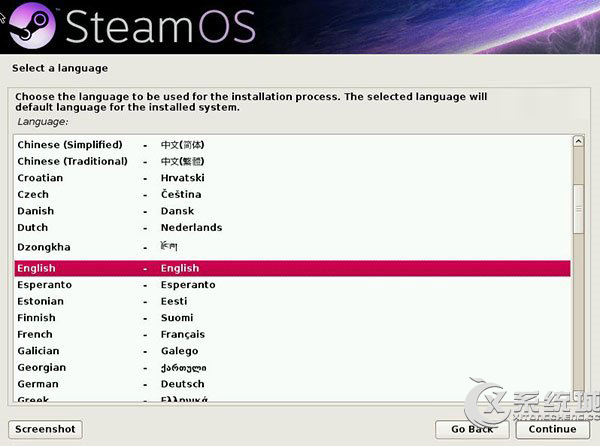
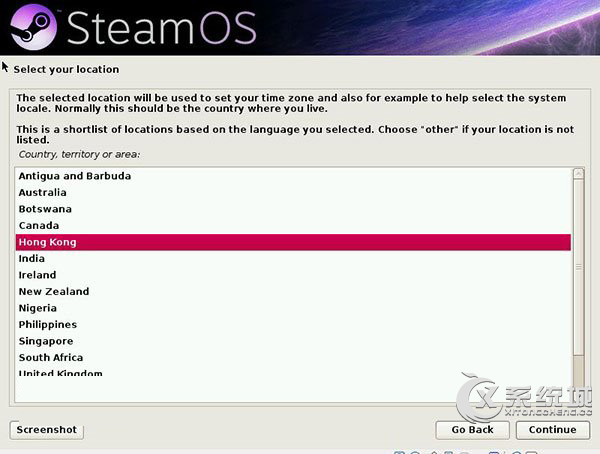
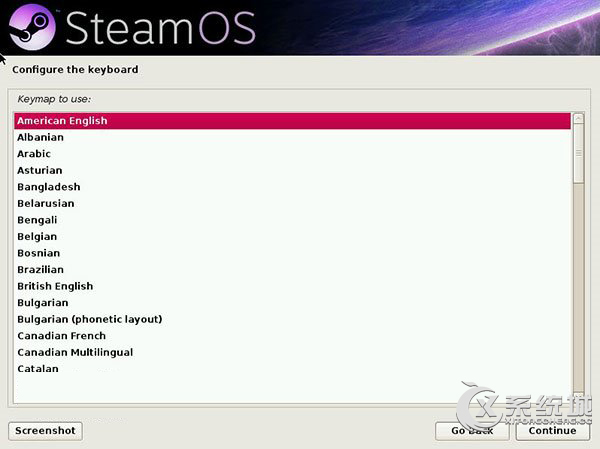
4、开始读取SteamOS镜像文件
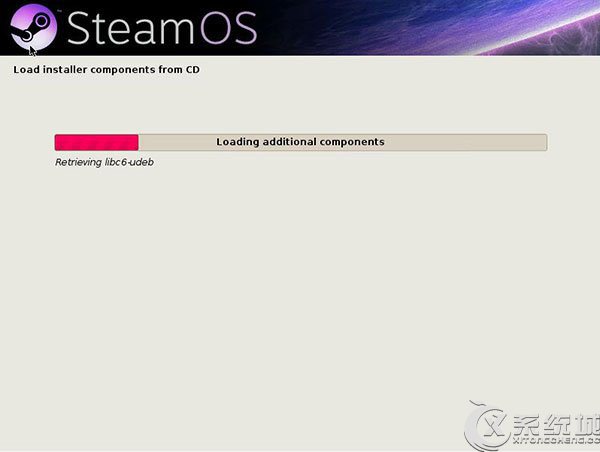
5、磁盘分区:镜像首次读取本次磁盘常出错,一般选择“Go Back”,选择“磁盘分区”,就可以正常识别本地磁盘
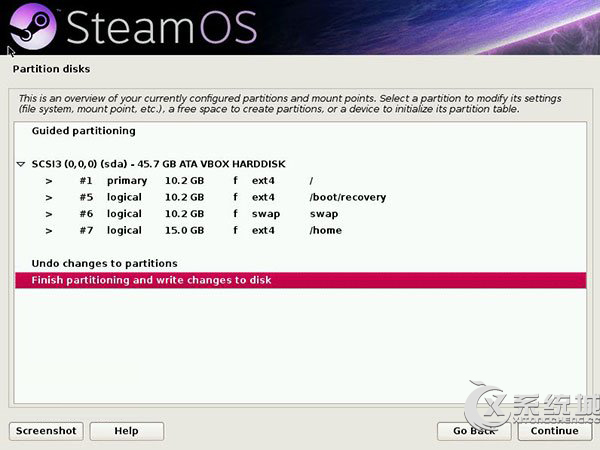
6、选择“Partition Disks”后,继续下一步
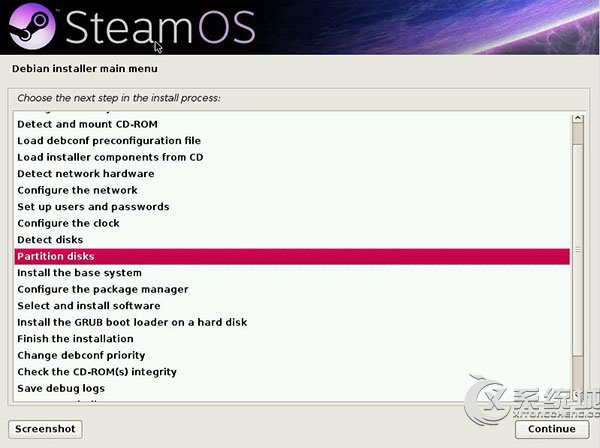
7、这时,SteamOS镜像正常读取本地磁盘分区概况
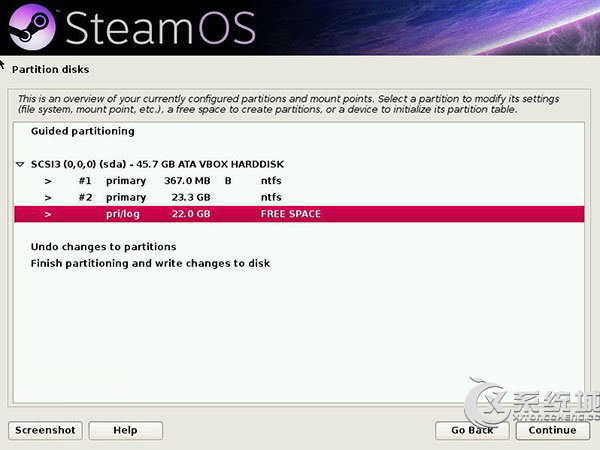
8、选择之前划分的空白分区(Free Space),创建新分区
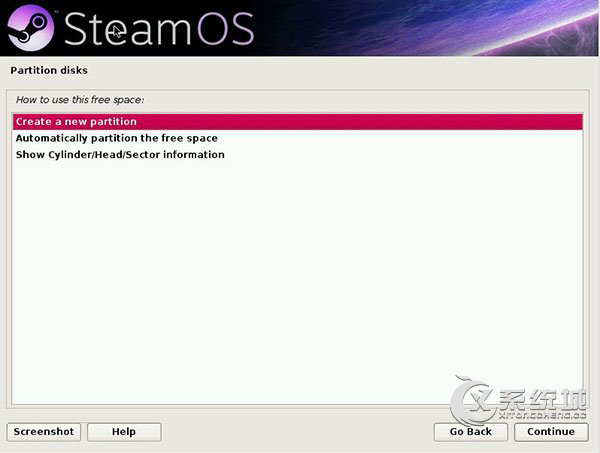
9、设置该分区大小以及主分区(Primary)
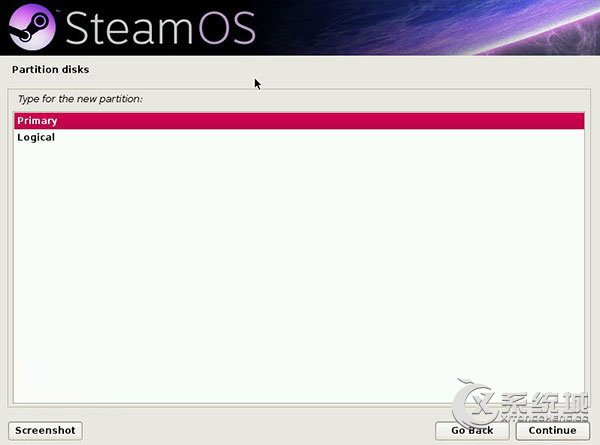
10、SteamOS将自动为新分区划分Ext4日记系统,下一步
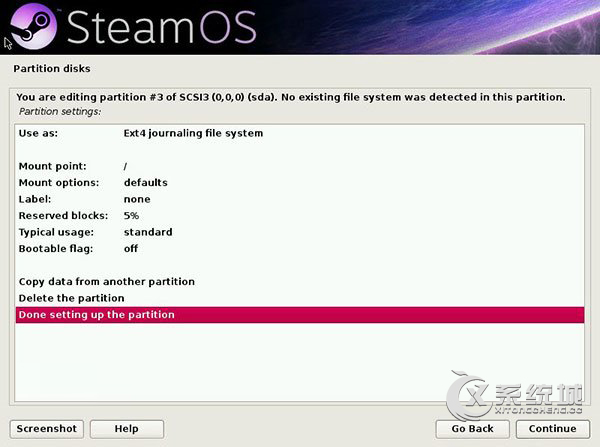
11、再次回到磁盘分区界面,选择“Finish partitioning and write change to disk”,对新分区写入系统
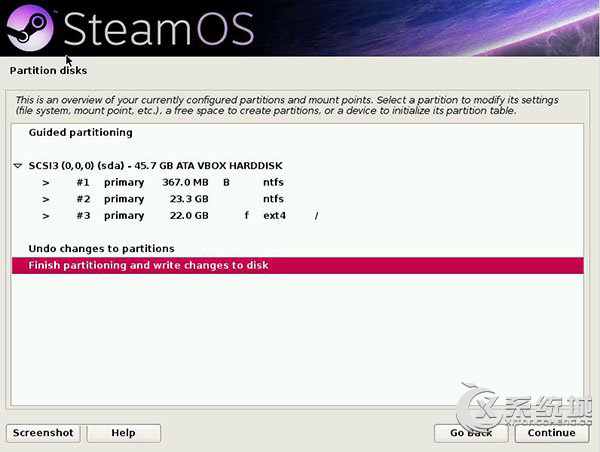
12、提示数据会破坏,是否返回。选择,No,进入下一步
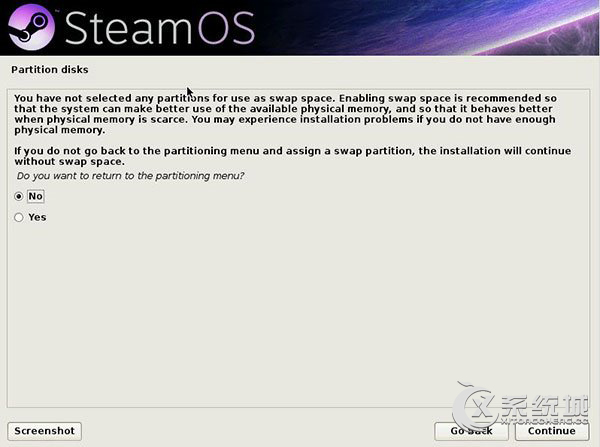
13、开始写入,中途会提示安装其他桌面组件,全部勾选,继续安装
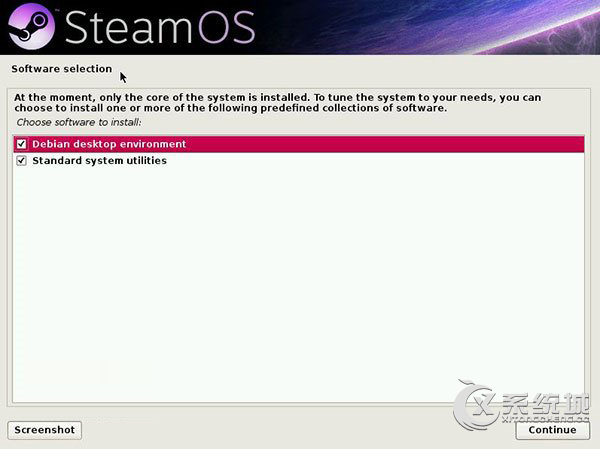
14、最后一步,SteamOS将自动识别本地磁盘其他Windows系统,提示将Grub写入到本地磁盘MBR记录中,添加引导。
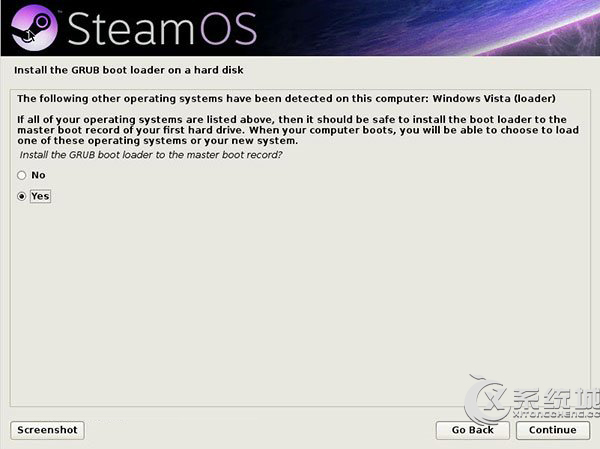
▲选择Yes,就可以使用双启动等功能
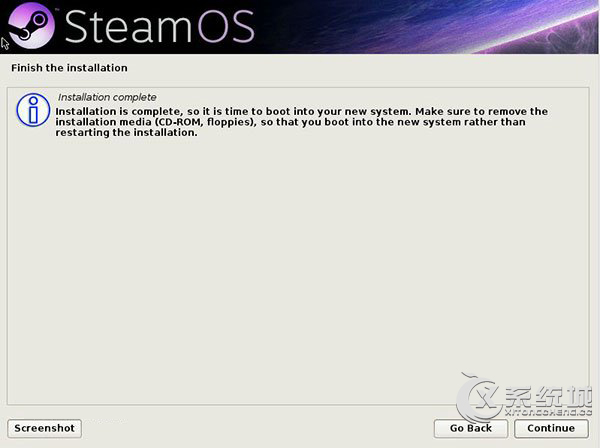
这时已经安装好SteamOS系统,可以取出DVD安装盘或者U盘等介质。
15、SteamOS安装完,将自动重启,将出现三个启动引导,分别为SteamOS、SteamOS恢复模式以及之前的Windows8系统。
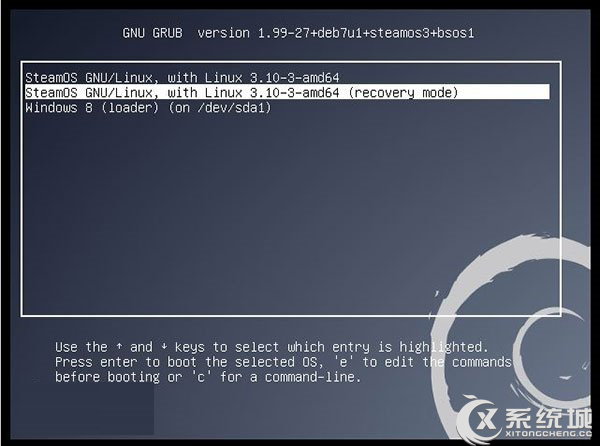
16、选择第一项,加载SteamOS,读取一长串的字符代码后
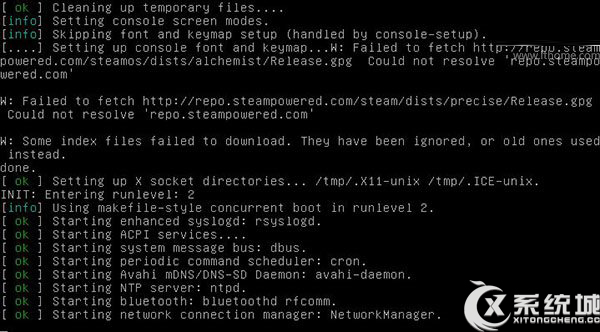
17、SteamOS欢迎界面,系统初始用户和密码都为steam
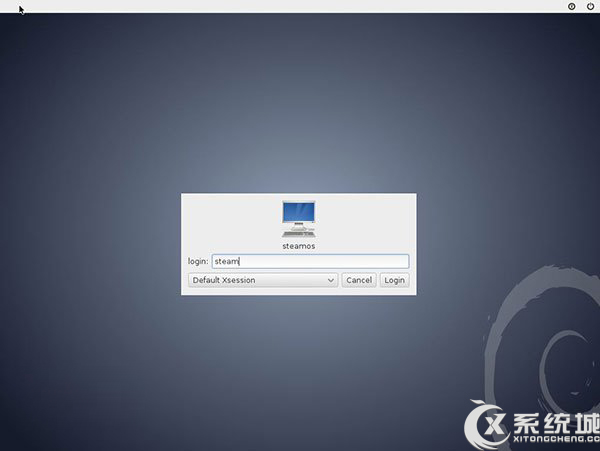
18、进入SteamOS的桌面
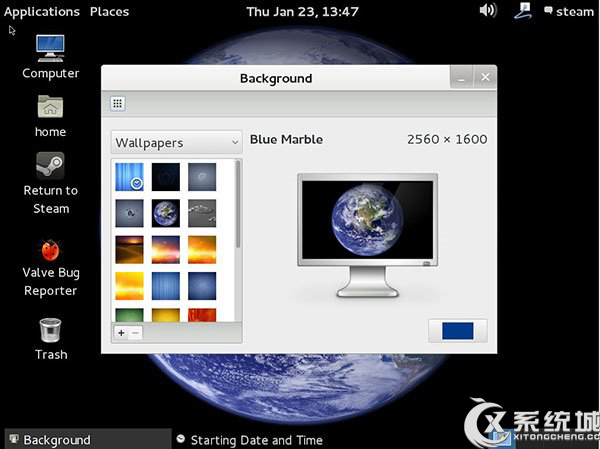
19、运行Steam服务:使用Alt+F2,调出运行窗口,输入steam,加载并启用steam服务
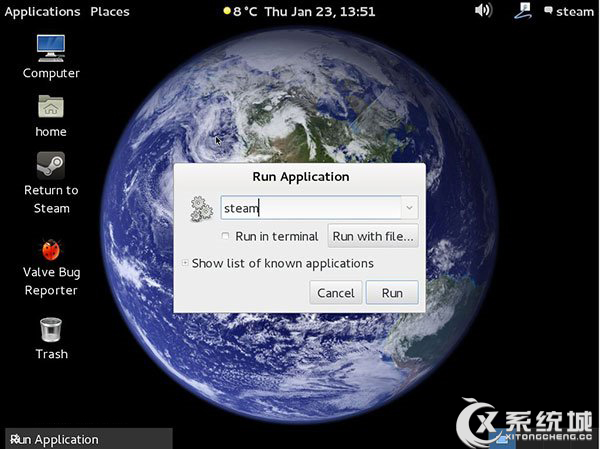
20、steam服务用户使用协议,接受,继续下一步
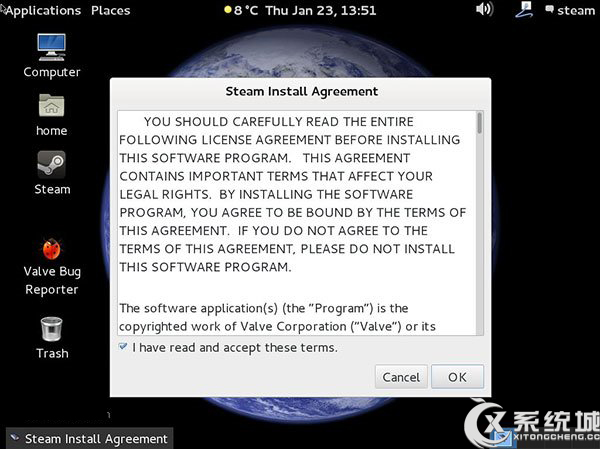
21、这时,SteamOS将自动联网下载213MB的Steam客户端程序
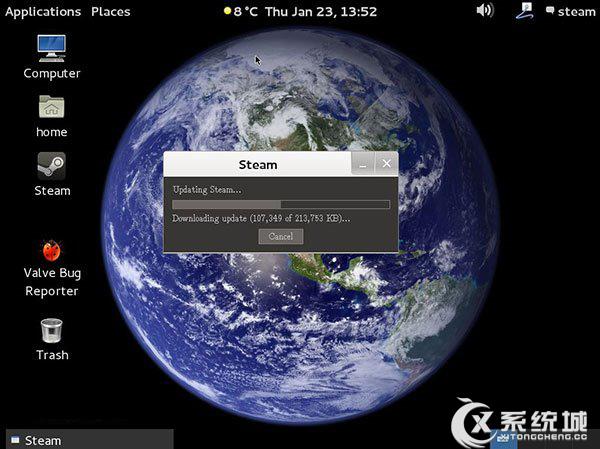
22、可以登录Steam网络平台
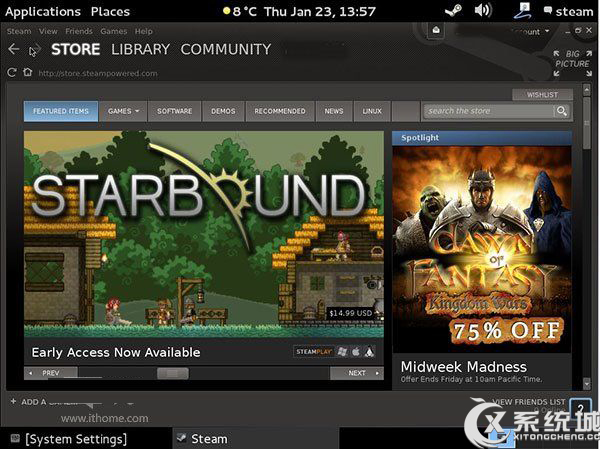
23、点击右上角的“Big Picture”选项,就可以进入新版的SteamOS游戏界面:商城、游戏库、社区
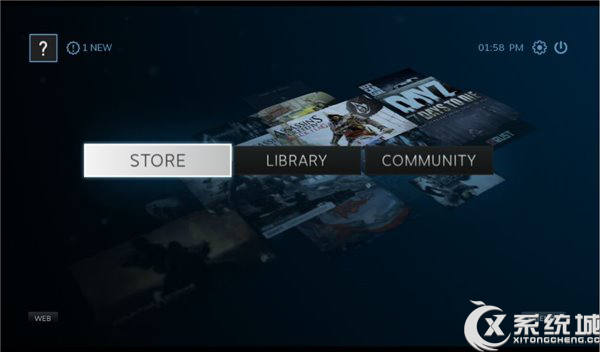
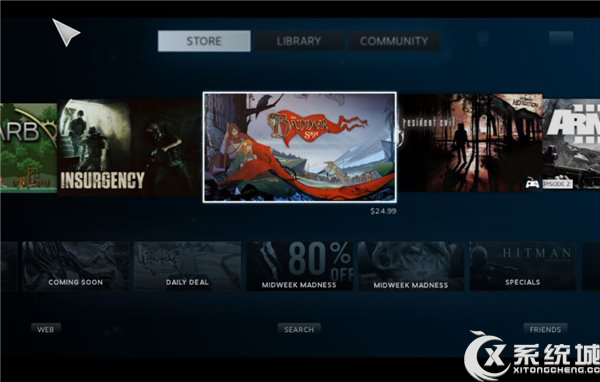
▲除了三个功能,新OS也加入Web网络浏览器,可以访问其他的网站
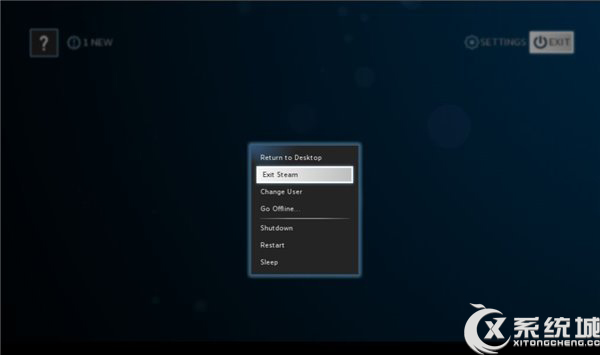
▲SteamOS也支持离线模式
以上介绍的方法就是在传统的BIOS设置下,在Win8.1系统中安装SteamOS详细图文教程了,因为是在传统的BIOS设置下进行安装的,所以此方法也同样适用于在Win7系统下安装。

微软推出的Windows系统基本是要收费的,用户需要通过激活才能正常使用。Win8系统下,有用户查看了计算机属性,提示你的windows许可证即将过期,你需要从电脑设置中激活windows。

我们可以手动操作让软件可以开机自启动,只要找到启动项文件夹将快捷方式复制进去便可以了。阅读下文了解Win10系统设置某软件为开机启动的方法。

酷狗音乐音乐拥有海量的音乐资源,受到了很多网友的喜欢。当然,一些朋友在使用酷狗音乐的时候,也是会碰到各种各样的问题。当碰到解决不了问题的时候,我们可以联系酷狗音乐

Win10怎么合并磁盘分区?在首次安装系统时我们需要对硬盘进行分区,但是在系统正常使用时也是可以对硬盘进行合并等操作的,下面就教大家Win10怎么合并磁盘分区。