编辑:系统城
2015-09-23 15:03:01
来源于:系统城
1. 扫描二维码随时看资讯
2. 请使用手机浏览器访问:
http://wap.xtcheng.cc/xtjc/4826.html
手机查看
Win10系统推出几个月了,许多有些玩家尝试着在Win10平台上运行大型游戏,如何让Win10快速地运行游戏,这时候就涉及到集成显卡与独立显卡的双显卡切换了。那么Win10双显卡怎么切换呢?来看下详细的图文教程。
问题描述:
如下图,是Win10系统设备管理器中的显示适配器,很显然,我的笔记本电脑拥有双显卡,一个集成的,一个独显。那么,怎么在看高清视频和大型3D游戏的时候设置自动切换到高性能独显呢?
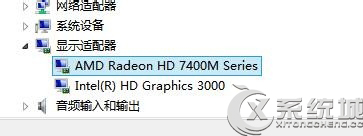
Win10双显卡切换教程:
1、首先,点击Win10桌面任务栏右下角的一个小倒三角标志。在独立显卡标识上右击——显卡属性。如下两图。
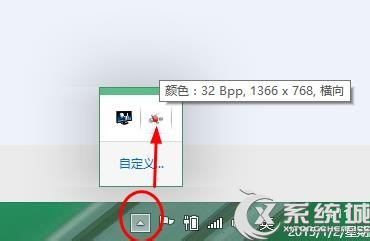

2、然后在独立显卡控制面板,点击【游戏】——【3D应用程序设置】。
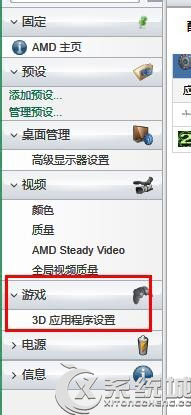
3、点击【添加】。
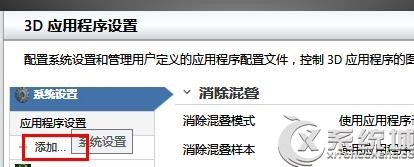
4、然后找到你的游戏所在位置,也就是安装目录,找到运行游戏的.exe文件,选中,单击【打开】。如图,我选中了COD6(注:使命召唤6)的运行程序。
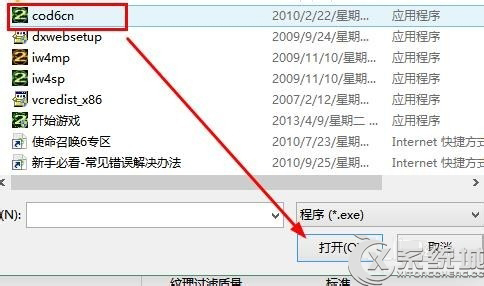
5、然后显示添加成功!点击【确定】完成设置。这7样在运行该大型游戏时候系统会自动切换到独显运行,保证游戏fps流畅性。
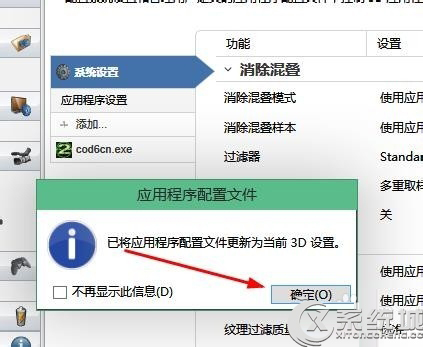
以上就是Win10双显卡切换的详细图文教程了,用户在Win10系统下玩大型游戏或是看高清视频时就可以按照上述的方法将集成显卡切换到独立显卡,这样运行更流畅。

微软推出的Windows系统基本是要收费的,用户需要通过激活才能正常使用。Win8系统下,有用户查看了计算机属性,提示你的windows许可证即将过期,你需要从电脑设置中激活windows。

我们可以手动操作让软件可以开机自启动,只要找到启动项文件夹将快捷方式复制进去便可以了。阅读下文了解Win10系统设置某软件为开机启动的方法。

酷狗音乐音乐拥有海量的音乐资源,受到了很多网友的喜欢。当然,一些朋友在使用酷狗音乐的时候,也是会碰到各种各样的问题。当碰到解决不了问题的时候,我们可以联系酷狗音乐

Win10怎么合并磁盘分区?在首次安装系统时我们需要对硬盘进行分区,但是在系统正常使用时也是可以对硬盘进行合并等操作的,下面就教大家Win10怎么合并磁盘分区。